Photoshop风景照片调成自己喜爱的色彩
摘要:一些风景照片构图及选景都非常精美,唯一不足的是色彩比较单调,这时候需要用PS来增色。主要是使用特殊的图层叠加来上色,把大致要上色的色块分离出...
一些风景照片构图及选景都非常精美,唯一不足的是色彩比较单调,这时候需要用PS来增色。主要是使用特殊的图层叠加来上色,把大致要上色的色块分离出来,然后就可以任意调成自己喜爱的色彩!
原图

最终效果

1、打开原图按Ctrl J复制一层。
2、创建色调分离调整图层,数值为6,确定后把图层混合模式改为“排除”,如图1,效果如图2。
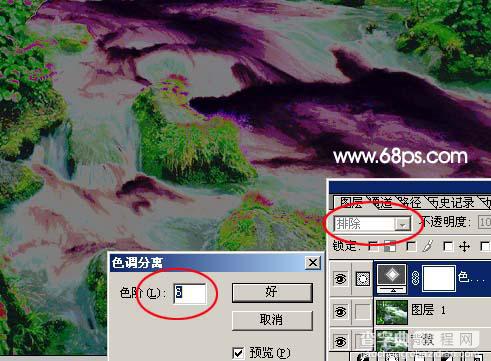
<图1>

<图2>
3、新建一个图层按Ctrl Alt Shift E盖印图层,然后把图层混合模式改为“色相”,加上图层蒙版把水流部分用黑色画笔涂掉。再把色调分离调整图层隐藏,图层参照及效果图如图3。

<图3>
4、创建曲线调整图层,适当的调整下蓝色,参数设置如图4,效果如图5。
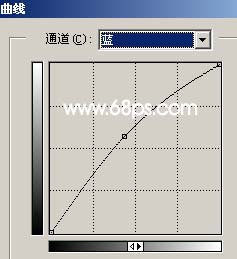
<图4>

<图5>
5、新建一个图层按Ctrl Alt Shift E盖印图层,然后把图层混合模式改为“滤色”,图层不透明度为:60%,按Ctrl J复制一层,把复制后的图层混合模式改为“颜色加深”,图层不透明度改为:40%,效果如图6。

<图6>
6、新建一个图层按Ctrl Alt Shift E盖印图层,使用Topaz滤镜锐化一下,效果如图7。

<图7>
7、创建曲线调整图层适当的把红色调整一下,确定后再整体修饰下完成最终效果。

<图8>

<图9>
【Photoshop风景照片调成自己喜爱的色彩】相关文章:
