本教程主要是介绍古典非主流效果的制作方法,思路:新调出图片的大致色彩,然后不断的使用滤镜纹理叠加,效果自己满意就可以了。
原图

最终效果
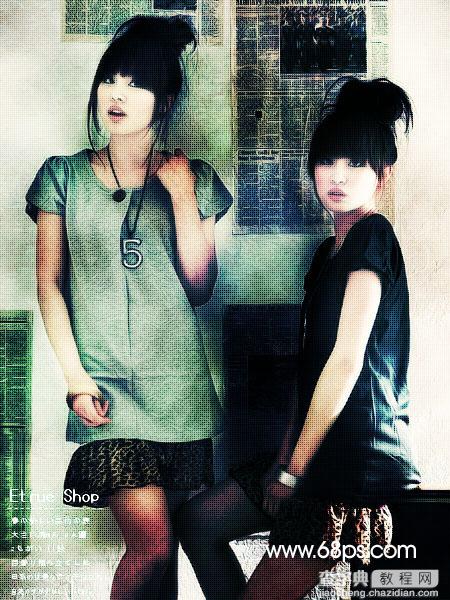
1.打开原图按Ctrl J复制一层,然后把图层混合模式改为“正片叠底”,然后加上图层蒙版把人物部分擦出来,效果如图1

<图1>
2.新建一个图层按Ctrl Shift Alt E盖印图层,然后把前景颜色设置为:#033F5D,背景颜色设置为:#624106,执行菜单:滤镜 > 渲染 > 分层云彩,确定后把图层混合模式改为“柔光”,效果如图2
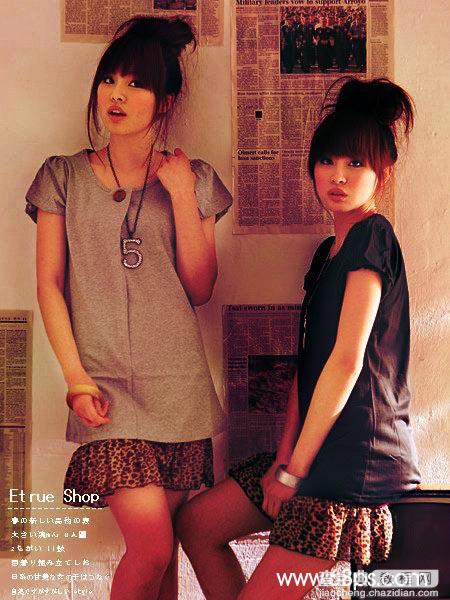
<图2>
3.新建一个图层填充颜色:#1096AA,然后执行菜单:滤镜 > 纹理 > 纹理化,参数设置如图3,确定后再执行菜单:滤镜 > 艺术效果 > 底纹效果,参数设置如图4,确定后再把图层混合模式改为“叠加”,效果如图5

<图3>
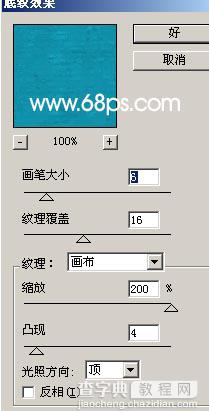
<图4>

<图5>
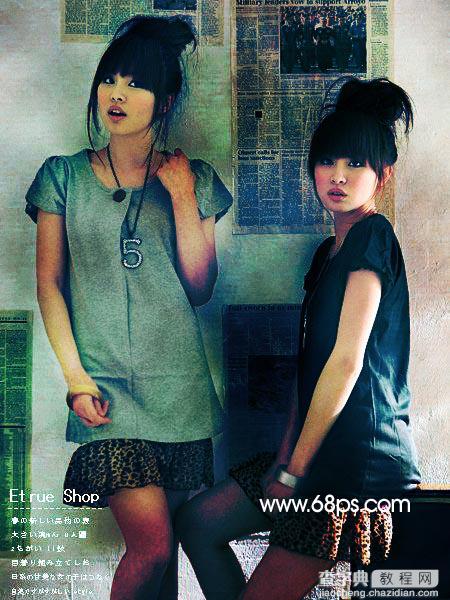
<图8>
6.按Ctrl Alt ~调出高光选区,填充颜色:#FAE2A9,把图层混合模式改为“正片叠底”,效果如图9
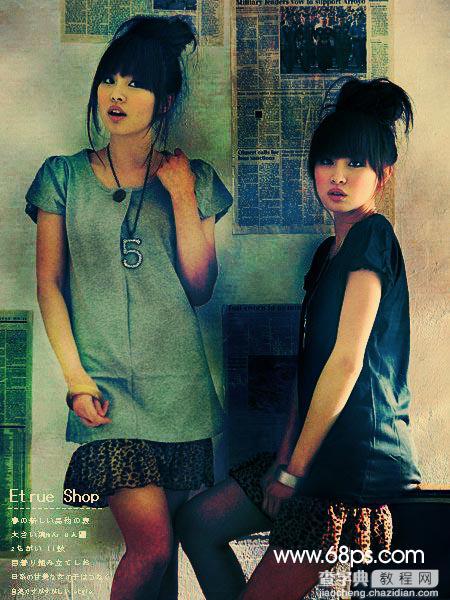
<图9>
7.按Ctrl Alt ~调出高光选区,填充白色效果如图10

<图10>
8.新建一个图层按Ctrl Shift Alt E盖印图层,然后把图层混合模式改为“柔光”,图层不透明度改为:50%,效果如图11

<图11>
9.新建一个图层填充抽丝图案效果如图12。
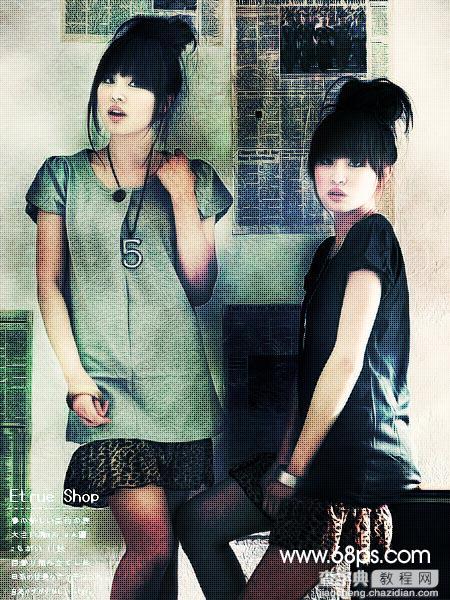
<图12>
10.合并所有图层使用加深减淡工具调下整体明暗完成最终效果。
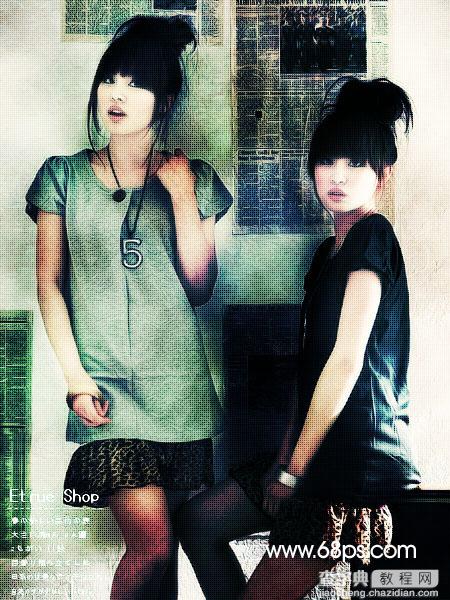
<图13>
4.新建一个图层按字母“D”,把前背景颜色恢复到默认的黑白,然后执行菜单:滤镜 > 渲染 > 云彩,然后把图层混合模式改为“叠加”,加上图层蒙版把脸部擦出来效果如图6。
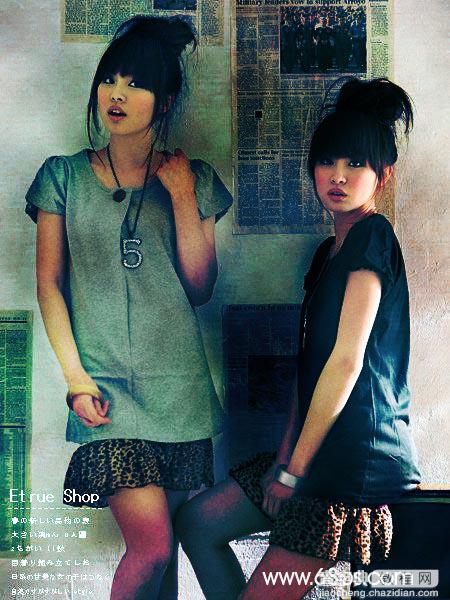
<图6>
5.新建一个图层使用黑白渐变工具绘制图7所示的径向渐变,然后把图层混合模式改为“叠加”,图层不透明度改为:40%效果如图8

<图7>
【Photoshop滤镜纹理叠加增添复古效果】相关文章:
