Photoshop制作幸福的花香特效签名图
摘要:自己弄了个签名图图,不知好看不,大伙PP,F步骤:1打开原图,解锁,截取要用的的部分!2复制图层,在复制图层上编辑3图像-调整-自动色阶4....
自己弄了个签名图图,不知好看不,大伙PP,
F步骤:
1打开原图,解锁,截取要用的的部分!

2复制图层,在复制图层上编辑
3图像-调整-自动色阶
4.图像-调整-色阶:RGB:0,1.15,255 红:8,0.83,255
绿:9,0.83,255
蓝:0,1.16,255
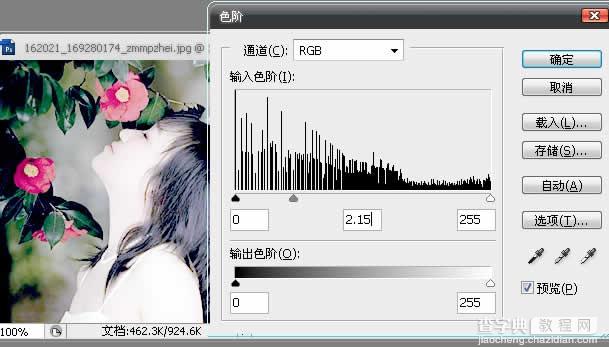
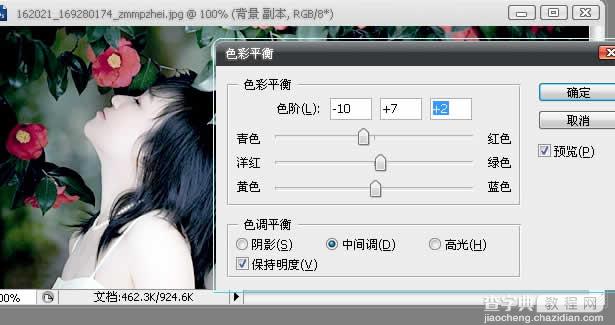
6.图像-调整-色相/饱和度(Ctrl U)
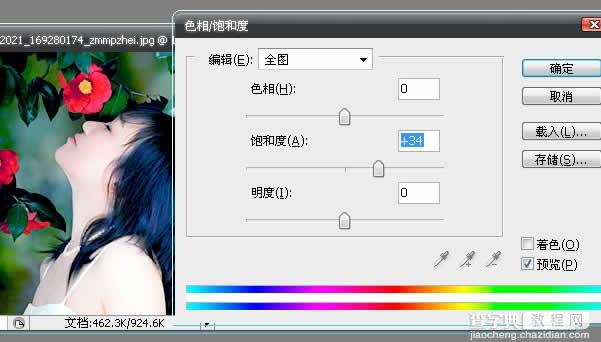
7.盖印可见图层(SHIFT CRTL E)选择通道面板,按住CTRL点RGB通道,载入选区,回到图层面板-滤镜-模糊-高斯模糊0.8

8.字效,打好字,添加自己喜欢的样式,排版。本倒用了动感模糊。
9.拖入素材1," 混合模式-叠加。
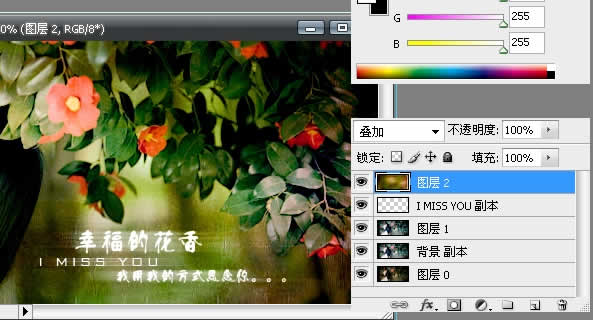
10.拖入素材2,
混合模式-
变亮,
描边,
完成

思念花香

素材1

素材2

【Photoshop制作幸福的花香特效签名图】相关文章:
★ Photoshop CC给前端开发者怎样的体验?新特性介绍
