近日,有网友推荐了一组讲解photoshop的经典案例,案例的原型是和李宇春,何洁一同出道的超女周笔畅,笔者留心到,通过photoshop人员的一点点操作,周笔畅原本略显黯淡的图片终于变得美白了。
我们从“超女”图片库调出素材:

周笔畅素材图
这是处理过的效果图:

首先,我们把背景层拖到图层面板右下角的“新建图层”处,复制一个背景图层,然后,打开“创建新的填充或调整图层”中间的“可选颜色选项”,如图1所示:
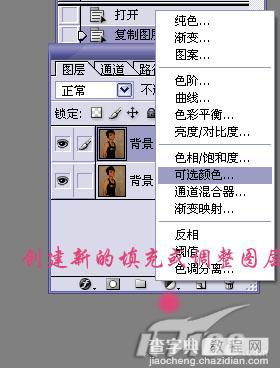
图1
在弹出来的“可选颜色选项”对话框中进行参数调整,在颜色处选中“黄色”,将洋红调至20,黄色调至-100,点击“好”。此参数可调整,直到自己觉得满意为止。如图2所示:

图2
然后用同样的方法选中颜色为“红色”,将数值洋红调整为-22,如图3所示:
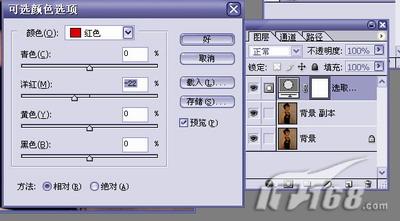
图3
接着,我们的照片在整体上还要做一些调整:打开“图像”菜单栏-“调整”-“曲线”,做一些小调整,如图4所示:
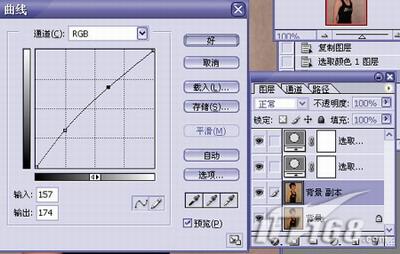
图4
第三,我们再复制一个“背景 副本”层,命名为“背景 副本1”,改变图层次序,将它拖至图层的最上面,把图层混合模式改为“滤色”,如图5所示:
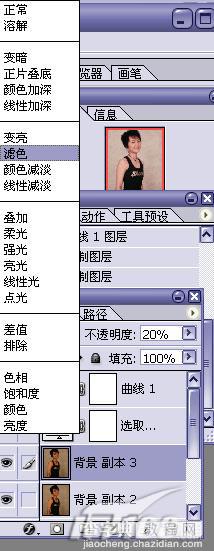
图5
我们现在可以看到现在的图片已经不像原来那么黑了,但为了让笔笔更能“吸引”眼球一点,我们把笔笔的皮肤也变得光滑、细腻。
先用“多边型套索”工具把脸部区域选取(不要求太精细,轮廓就好),如图6所示:
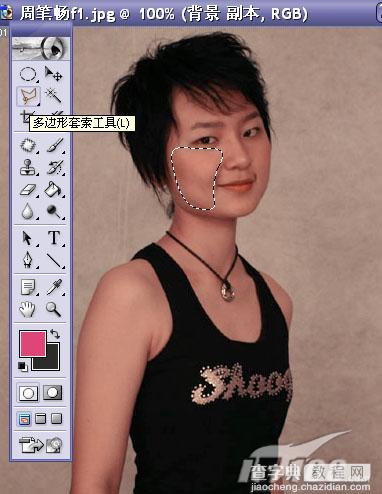
图6
在“选择”菜单中选择“羽化”,把“羽化对话框”中的半径设置为5-10左右,可根据选区的大小来定。再点击“滤镜”-“模糊”-“高斯模糊”,如图7所示:
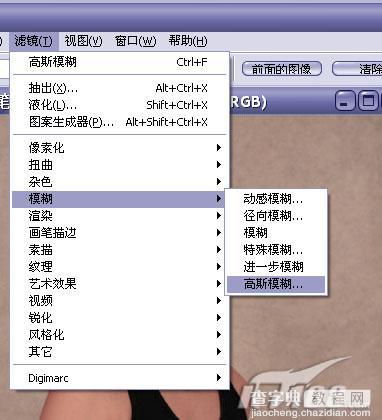
图7
在弹出的“高斯模糊”对话框中将半径设置为3-4,此值是可活动值,不能太大了。如图8所示:
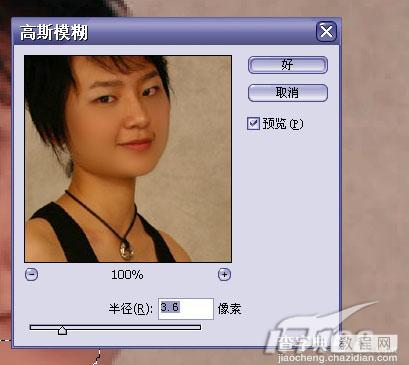
图8
然后点击“好”。
把脖子和手臂以同样的方法美容,我们的美白就完成了,请看效果图:

【Photoshop处理黯淡图片的简单技巧】相关文章:
★ Photoshop详细解析CC2015图层样式的描边工具
