本教程的效果有点类似阿宝色效果,不过做法是完全不一样的。制作的时候先给人物整体磨好皮,把一些有杂色的地方用涂抹工具或者模糊工具涂掉,然后再整体调色。
原图

最终效果

1、打开原图,按Ctrl J复制一层,执行:滤镜 > 模糊 > 高斯模糊,数值为3,确定后加上图层蒙版,把蒙版填充黑色,用白色画笔在人物脸上有杂色的地方涂抹,给人物简单磨皮,效果如图1。

<图1>
2、新建一个图层,按Ctrl Alt Shift E盖印图层,然后把图层混合模式改为“滤色”,图层不透明度改为:70%,效果如图2。

<图2>
3、新建一个图层,盖印图层,选择涂抹工具,把人物头发的杂色涂掉,涂得时候需要顺着头发涂抹,效果如图3。

<图3>
4、按Ctrl J把刚才涂好头发的图层复制一层,把图层混合模式改为“柔光”,图层不透明度改为:80%,效果如图4。

<图4>
5、创建色相/饱和度调整图层,参数设置如图5,效果如图6。
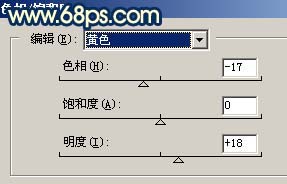
<图5>

<图6>
6、新建一个图层填充颜色:#FAF3C6,确定后把图层混合模式改为“正片叠底”,效果如图7。

<图7>
7、创建曲线调整图层,参数设置如图8,效果如图9。
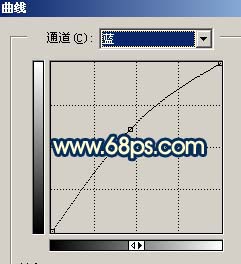
<图8>

<图9>
8、新建一个图层,盖印图层,执行:滤镜 > 模糊 > 高斯模糊,数值为5,确定后把图层混合模式改为“滤色”,图层不透明度改为:40%,效果如图10。

<图10>
9、创建亮度/对比度调整图层,参数设置如图11。
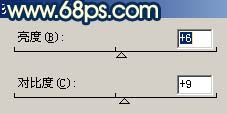
<图11>
10、新建一个图层,盖印图层,执行:滤镜 > 渲染 > 光照效果,参数设置如图12,确定后加上图层蒙版,用黑色画笔把人物部分擦出来,效果如图13。

<图12>

<图13>
11、新建一个图层盖印图层,把图层混合模式改为“柔光”,图层不透明度改为:60%,效果如图14。

<图14>
12、创建通道混合器调整图层,参数设置如图15,效果如图16。
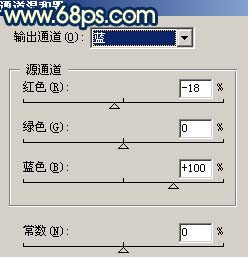
<图15>

<图16>
13、创建曲线调整图层,参数设置如图17,18,效果如图19。
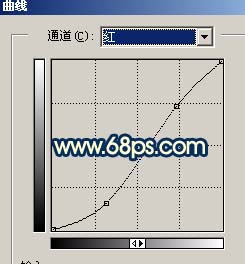
<图17>
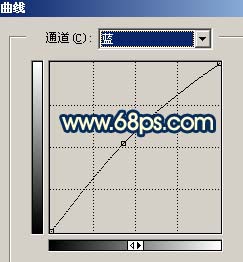
<图18>

<图19>
14、新建一个图层填充颜色:#891305,然后把图层混合模式改为“柔光”,图层不透明度改为:30%,效果如图20。

<图20>
15、新建一个图层盖印图层,把图层混合模式改为“滤色”,图层不透明度改为:30%,效果如图21。

<图21>
16、创建亮度/对比度调整图层,参数设置如图22,确定后盖印图层,整体美化下,完成最终效果。
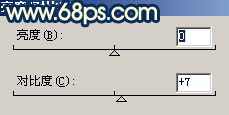
<图22>

<图23>
【Photoshop磨皮美容加红润色调】相关文章:
