暗光照片调白以后,人物的脸上和皮肤上会有一些杂点,调白的同时还需要跟人物磨皮及调色。调色的幅度不要太大以免图片失真!
原图

最终效果

1、打开原图,按Ctrl J把背景图层复制一层,然后把图层混合模式改为“滤色”,图层不透明度改为:50%,效果如图1。

<图1>
2、创建曲线调整图层,稍微把图片调白一点,确定后用黑色画笔把背景部分擦出来,如图3。

<图2>

<图3>
3、新建一个图层,按Ctrl Alt Shift E盖印图层,执行:滤镜 > 模糊 > 高斯模糊,数值为3,确定后加上图层蒙版,把蒙版填充黑色,然后用白色画笔在人物脸及皮肤上有杂色的地方涂抹,给人物磨皮。大致效果如图4。

<图4>
4、新建一个图层,盖印图层,选择涂抹工具把头发上有杂点的地方凃一下,然后再用加深工具把人物五官的轮廓加深一下,大致效果如图5。

<图5>
5、创建曲线调整图层,对红色进行调整,参数设置如图6,效果如图7。
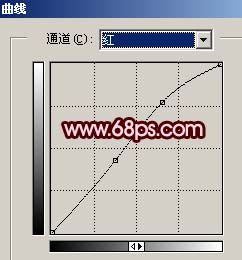
<图6>

<图7>
6、创建亮度/对比度调整图层,参数设置如图8,效果如图9。
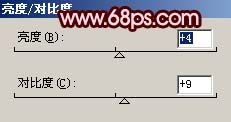
<图8>

<图9>
7、新建一个图层,盖印图层,适当的用Topaz滤镜锐化一下,如图10。

<图10>
8、创建曲线调整图层,分别对红色和绿色通道调整,参数设置如图11,12,效果如图13。

<图11>
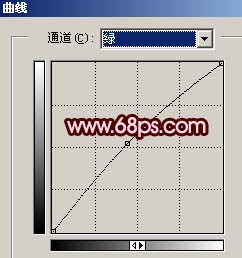
<图12>

<图13>
9、新建一个图层,盖印图层,执行:滤镜 > 模糊 > 高斯模糊,数值为5,确定后按Ctrl Shift U去色,再把图层混合模式改为“柔光”,效果如图14。

<图14>
10、新建一个图层简单的给人物简单腮红和口红,如图15。

<图15>
11、创建曲线调整图层,分别对红色和蓝色通道调整,参数设置如图16,17,效果如图18。
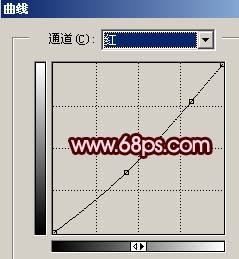
<图16>
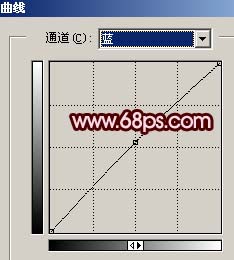
<图17>

<图18>
12、创建亮度/对比度调整图层,参数设置如图19,效果如图20。
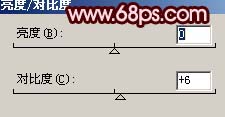
<图19>

<图20>
13、新建一个图层,盖印图层,整体修饰下细节,再用加深/减淡工具调整下光感,完成最终效果。

<图21>
【photoshop调暗光美女照片以及磨皮教程】相关文章:
★ 用photoshop恢复扫描的旧照片为二寸电子照片图文教程
