PS利用形状工具制作漂亮的艺术字
摘要:PS的工具很多很多,你注意到自定义形状了吗,打开它,很多常用形状都已经放在这里了,包括警示图、会话气泡等。用好它,也会为你的设计增色不少哦。...
PS的工具很多很多,你注意到自定义形状了吗,打开它,很多常用形状都已经放在这里了,包括警示图、会话气泡等。用好它,也会为你的设计增色不少哦。这里,以艺术字为例,来看一看它的用法。

步骤
T键调出文字工具,写上文字,图中字体分别为华文彩云与华文琥珀,字号:72、120.

U键调出自定义形状工具,打开形状选择栏选择“红桃”。

模式选路径,新建一层,拉出一个心形。

画笔大小为5,路径面板中按下“用画笔描边路径”按钮。为形状描边。
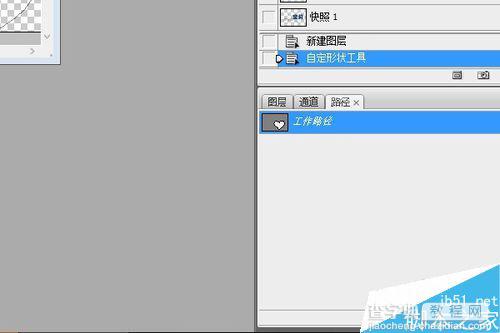
新建一层,选择花形饰件3,模式为填充像素。拉出一个花饰。

依然是填充像素模式,这次选择叶形饰件2,新建一层,拉出图形。

将每一个形状更改成合适大小,翻转、缩放,移动到满意位置(所以,不要担心一开始拉出的形状、位置不合适,制作的过程包括思考、设计,不断地修改、调整是免不了的。)完成制作。

ctrl+shift+Alt+E盖印可见图层,添加上图层样式,放上底图的效果。历史记录中涂抹工具是对底图的使用。

以上就是PS利用形状工具制作漂亮的艺术字方法介绍,教程主要是介绍形状工具的使用方法,大家可以多找几个实例教程来掌握形状工具的使用方法!
【PS利用形状工具制作漂亮的艺术字】相关文章:
★ PS作品欣赏:利用Photoshop制作令人惊叹的创意数字艺术作品
上一篇:
ps制作上下颜色不同的字体
下一篇:
PS制作漂亮的图片文字效果图
