在用PS做海报的过程中,我们很多时候都会用到3D字体的效果,来凸显主题,但是很多人不知道该如何下手,今天,小编就来跟大家说说,如何简单,快速的做出3D效果的字体:
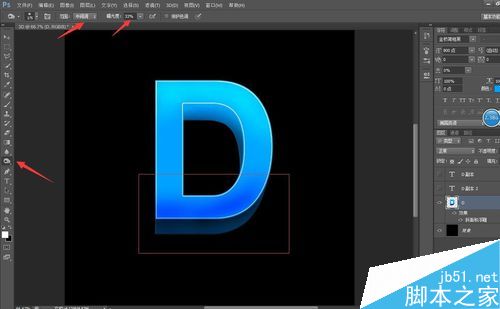
步骤
打开PS软件,新建一个图层,填充黑色的背景,在上面打上D(字体颜色,大小可自行调整)
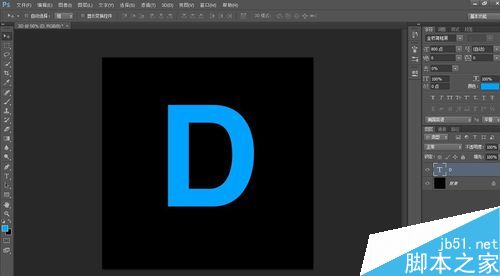
把字体D复制图层(D副本),调整字体的不透明度,按住Ctrl+T,缩小字体,调整字体的位置
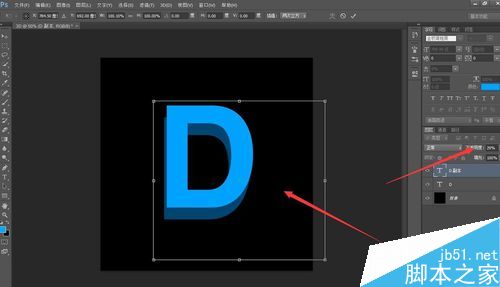
新建路径1,如图中的选区,用钢笔工具,选择选区,调整边缘
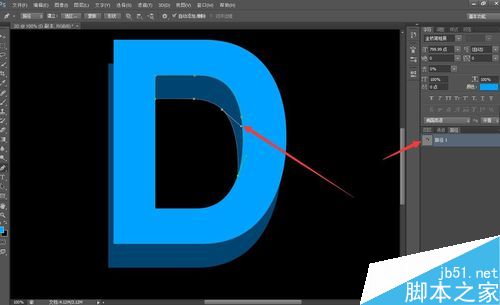
路径调整完毕,在回到图层面板,新建图层,按Ctrl+Enter,对闭合选区,填充颜色
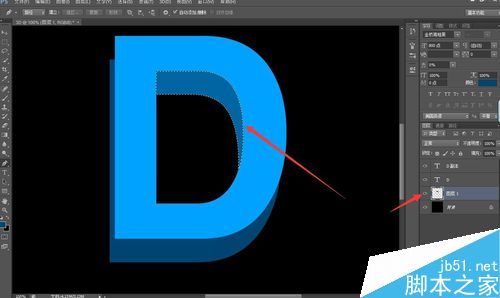
新建路径2,如图中的选区,用钢笔工具,选择选区,调整边缘
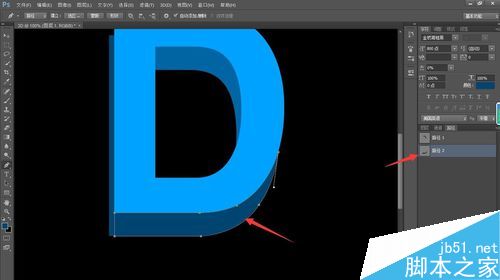
路径调整完毕,在回到图层面板,新建图层,按Ctrl+Enter,对闭合选区,填充颜色
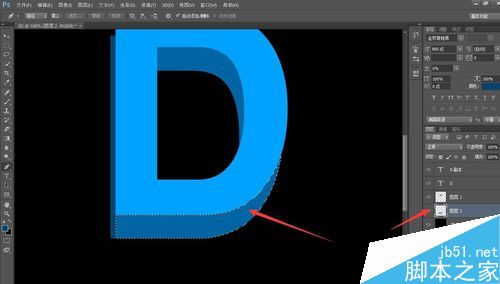
这是,我们只需要隐藏 (D副本),就可以看到,我们要的3D已经形成初步的形状
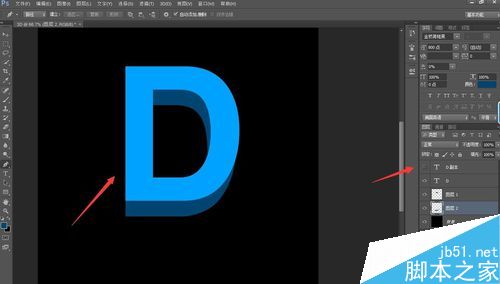
个人习惯,复制字体D(D副本2),在对,刚才已经初步呈现的3D效果,合并图层(Ctrl+E)
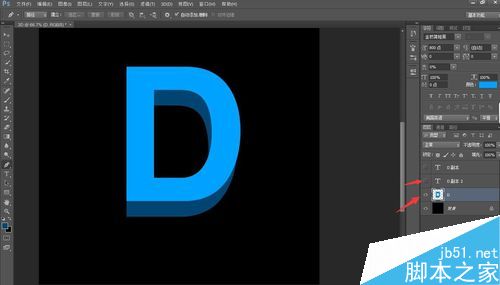
对合并的图层(D),进行,斜面和浮雕,深度调整为5就行,让D的边缘,有轻微的浮雕效果

选中(图层D副本2)的选区,选择→修改→收缩(5像素)

收缩后,右侧选择合并图层的位置,然后直接选择,【编辑→描边(2像素,白色的描边)】,这样就会有描边的效果了
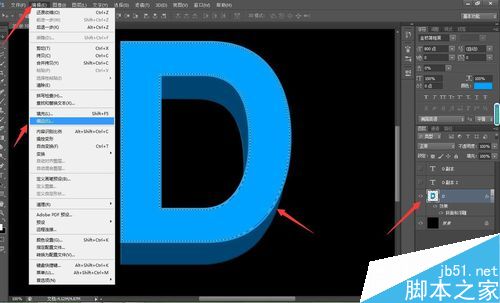
接下去,选用,【加深和减淡】的工具 ,用减淡工具,范围:中间调,降低曝光度,对相应的部分颜色减淡
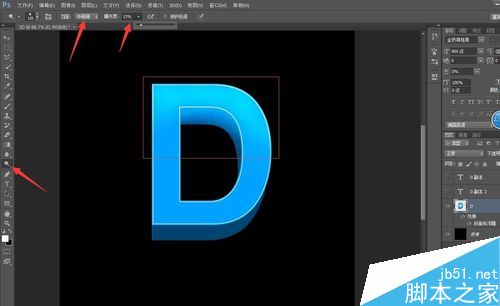
接下去,选用,【加深和减淡】的工具 ,用加深工具,范围:中间调,降低曝光度,对相应的部分颜色加深,这样更为立体的效果就出来了
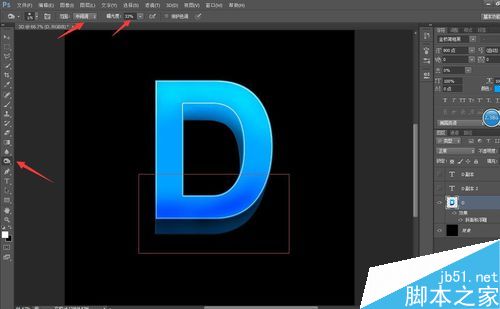
以上就是PS快速制作3D效果的字体方法介绍,操作很简单的,有需要的朋友可以参考本文,一起来学习吧!
【PS快速制作3D效果的字体】相关文章:
