PS制作渐变效果的文字教程
摘要:看到有的网站上面一个字有几种颜色,很是好看,下面给大家介绍下用PS制作渐变文字的方法,一起来看看!方法/步骤打开PS,新建一个文档,如图所示...
看到有的网站上面一个字有几种颜色,很是好看,下面给大家介绍下用PS制作渐变文字的方法,一起来看看!
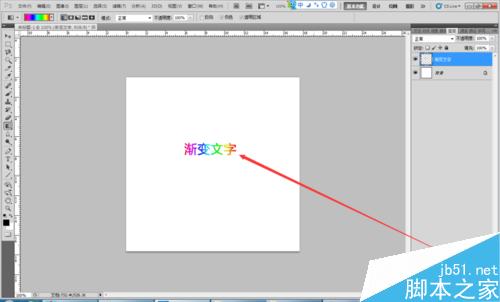
方法/步骤
打开PS,新建一个文档,如图所示,点击确定。
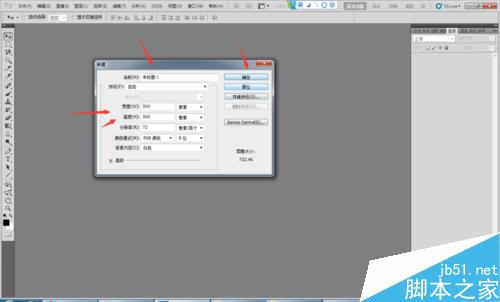
点击完确定以后出来一个白色画布。
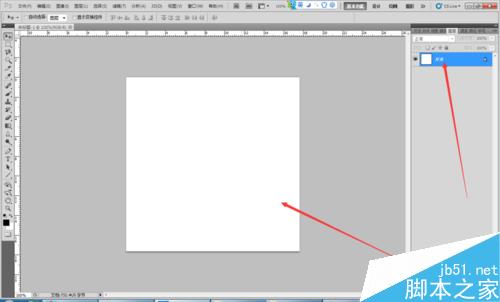
选择文字工具,输入渐变文字几个字。

右击文字图层,栅格化文字图层。

栅格化以后文字图层变成透明的了。

按住Ctrl键,鼠标在放在文字图层的位置上,文字就变成选区了。如图所示。
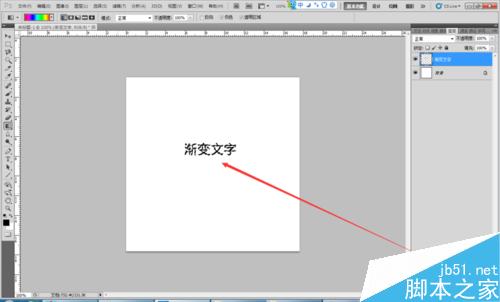
接下来选择渐变工具,在文字图层拉一个渐变就可以了,效果如图所示。
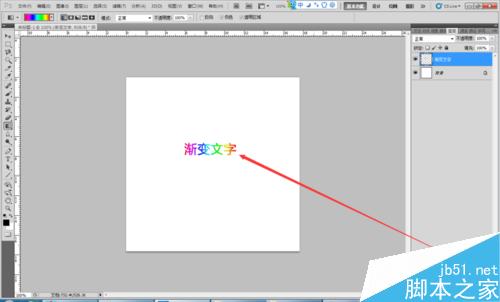
以上就是PS制作渐变效果的文字教程,大家学会了吗?需要注意的是,一定要栅格化文字!
【PS制作渐变效果的文字教程】相关文章:
下一篇:
ps做透视立体感的文字教程
