photoshop利用纹理及图层样式设计制作火焰熔岩字
摘要:熔岩字制作方法有很多,最快捷的就是直接使用纹理素材。制作效果之前,自己找一些有裂纹的纹理素材,然后用图层样式等加强纹理效果及颜色,后期渲染高...
熔岩字制作方法有很多,最快捷的就是直接使用纹理素材。制作效果之前,自己找一些有裂纹的纹理素材,然后用图层样式等加强纹理效果及颜色,后期渲染高光及火焰等即可。
最终效果

1、打开下图所示的背景素材。

2、加一个小小的径向渐变,反向如下图,混合模式改为“正片叠底”。


3、输入文字,字体找个粗大的。做效果的字体一定要粗大。
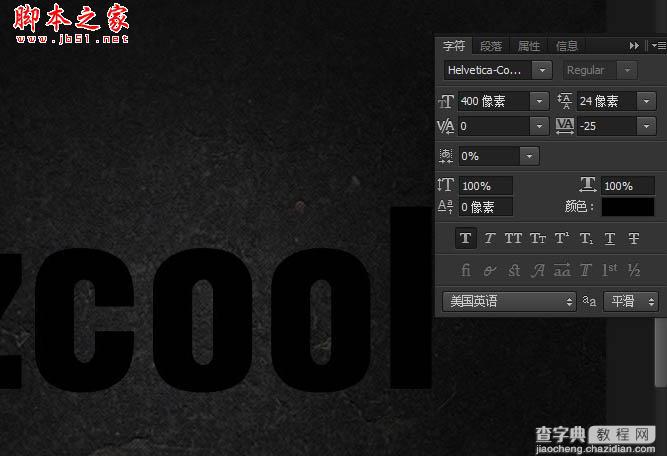
4、给文字添加图层样式:
描边-大小1PX、内部、混合模式浅色、类型渐变颜色是FB830E-D43A20、角度90、缩放150%。
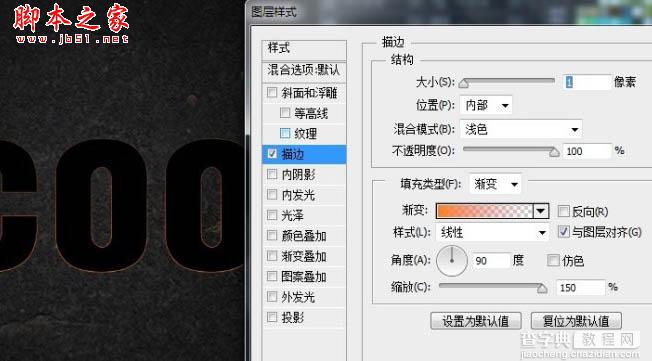
颜色叠加#232323。
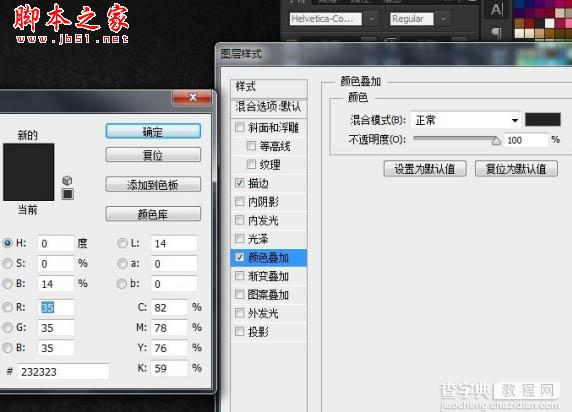
投影:
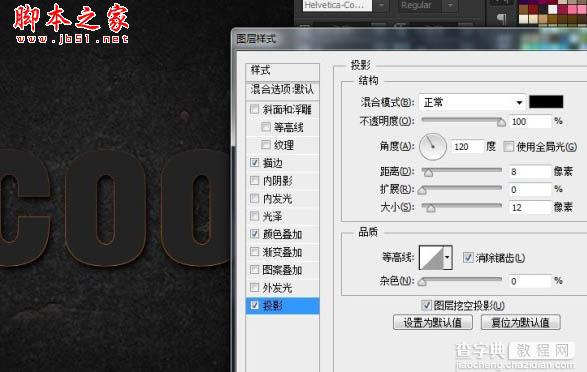
内阴影:给她加点杂色5%、角度90、大小42px、100%:
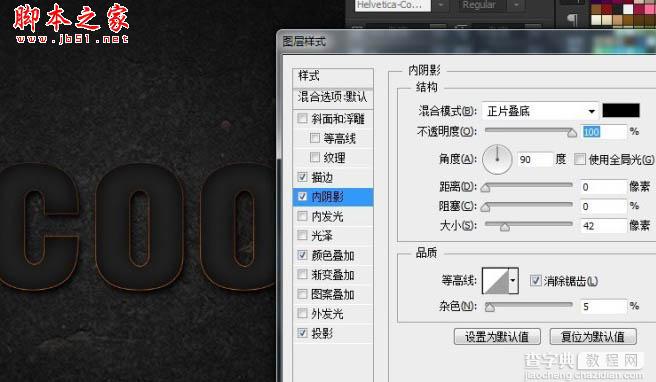
外发光:
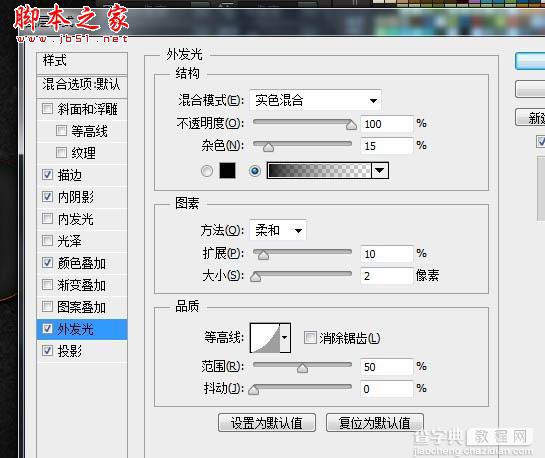
内发光:
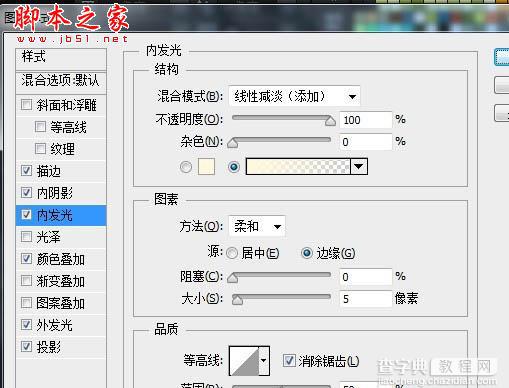
斜面浮雕:
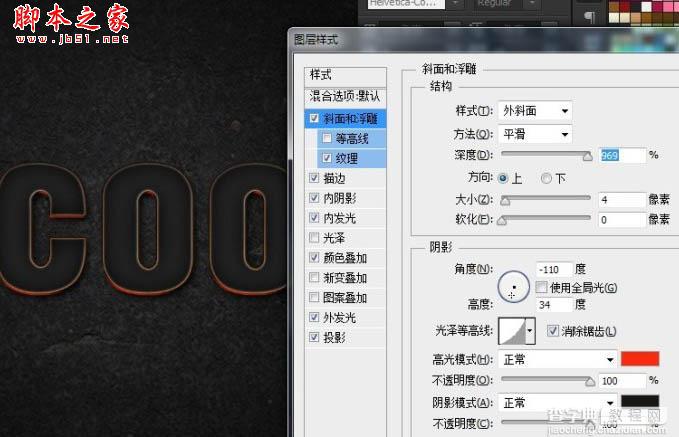
纹理图案,先打开下图所示的素材,定义为图案。

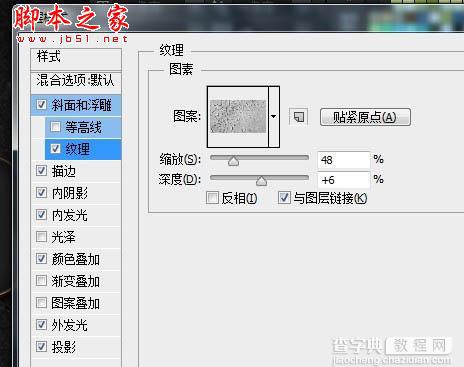
5、然后复制一层,清除所有样式,填充不透明度0%方便我们加更多效果。
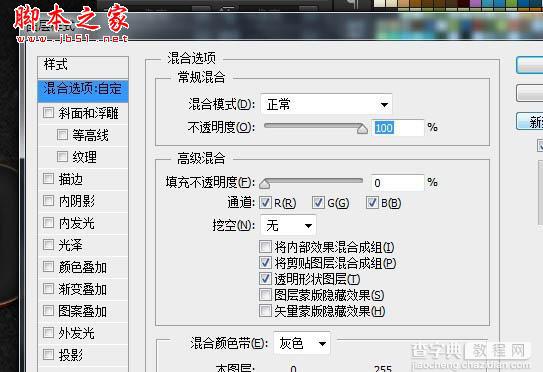
内阴影:
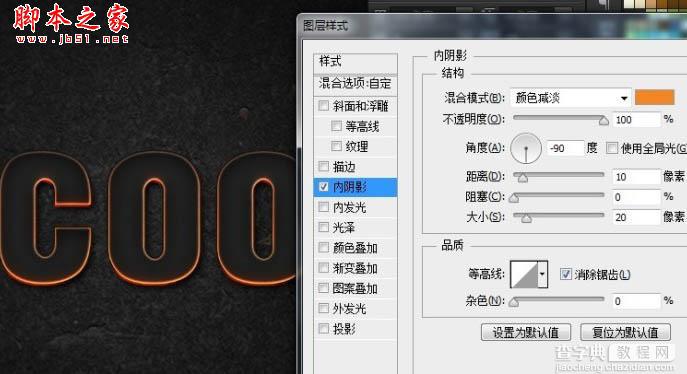
内发光:
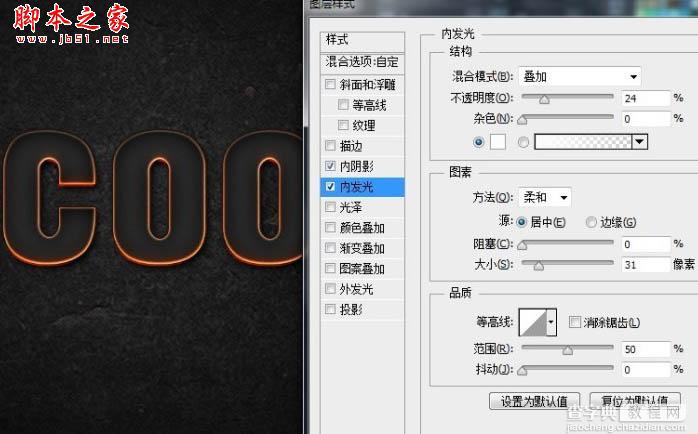
斜面浮雕:
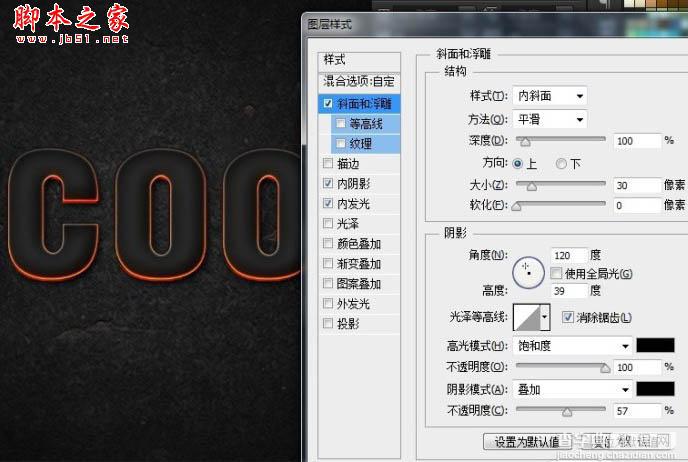
图案叠加:

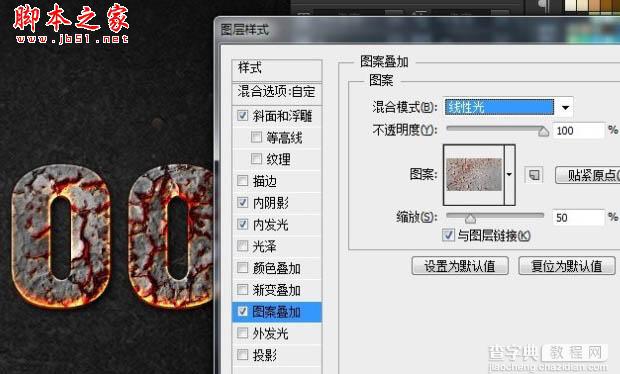
6、添加一个纹理,模式浅色。

7、背景加点黑色。
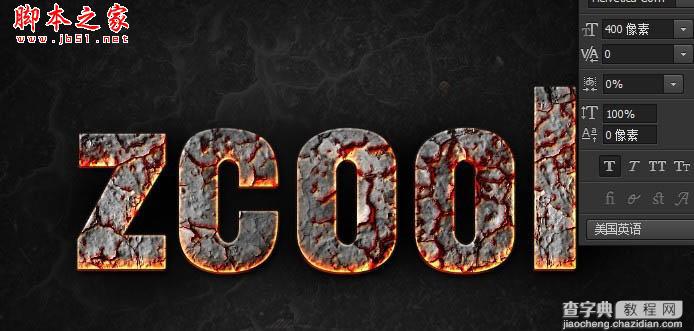
8、再加点橙色。

9、重点来了。用涂抹工具,我用的是20PX大小,50%深度。把亮色涂一下,看起来像融化了。根据裂痕再涂抹出破裂的效果。

10、加点亮色,颜色是橙色,模式是颜色减淡。

11、加点橙色,模式正常,然后高斯模糊一下。透明度50%。

12、烟雾素材,变形一下,混合模式改为“滤色”。


13、再点火星,混合模式为“滤色”。

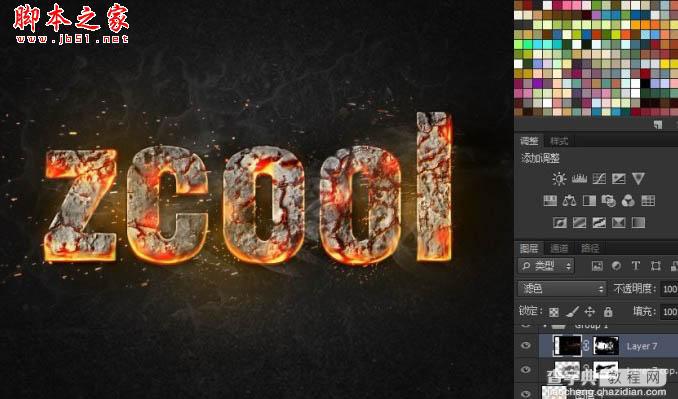
最终效果:

【photoshop利用纹理及图层样式设计制作火焰熔岩字】相关文章:
