center>

效果图
步骤一:创建一个新文件
900px×900px 分辨率为300像素/英寸,颜色为RGB,文件命名为“A”,如图1
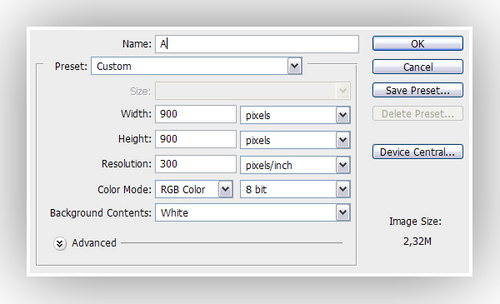
图1
步骤二:
用灰色填充背景,找一个你喜欢的字体,输入字母“A” 设置成合适大小,把字体层命名为“TEXT”,如图2
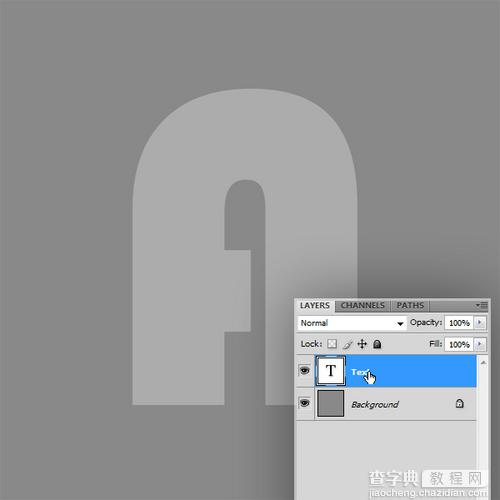
图2
步骤三:
去图像–复制,改名字为“W”,点击确定,就会出现一个副本,把副本里的“A”字改为“W”。(这里能明白吗?) “E”也是这么出来的。看看图3:
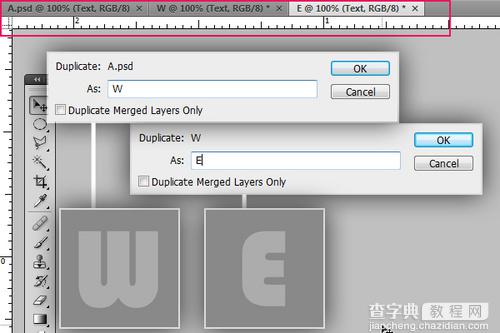
图3
步骤四:
回到我们第一个做出来的 “A.psd” 文件,现在我们开始进行动作设置:打开窗口–动作(或者直接按ALT+F9)新建组,命名为 “ GlassyText ” 然后点击“创建新动作”按钮,命名为 “ Glassy ”,回到图层,复制 Text 层,改名字为“ shadow ”(阴影)并隐藏这层。看图4:
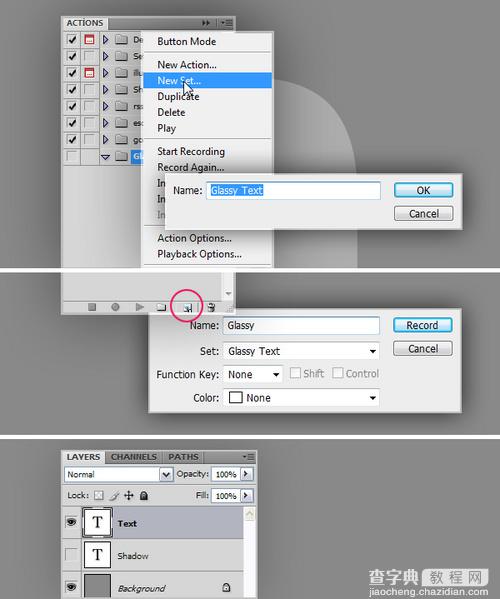
图4
步骤五:
回 Text 层,按 Ctrl+T 角度改为30 确定以后再次按 Ctrl+T 把垂直H改为60% ,仔细看图5:
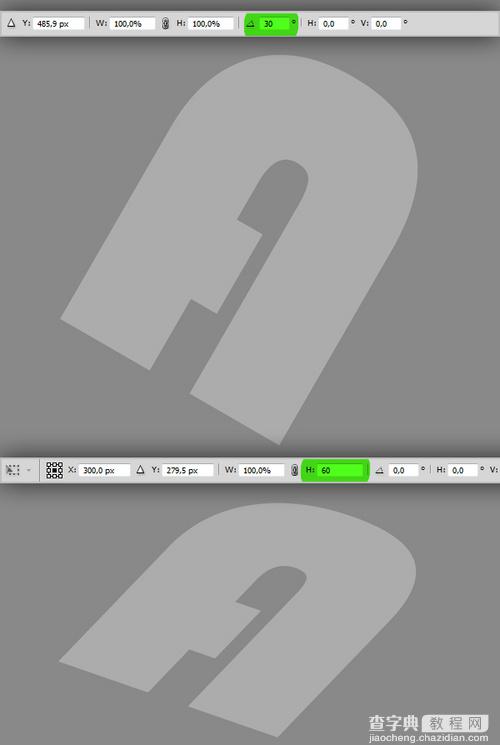
图5
步骤六:
应用渐变叠加图层样式,混合模式正常,渐变从黑到白,样式线性,角度:90,缩放:130% 看图6数值:
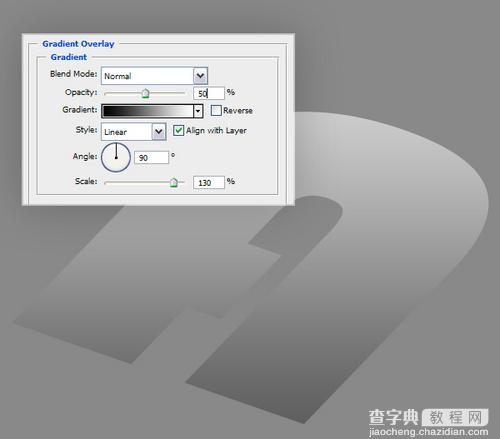
图6
步骤七:
复制 Text 层,然后创建一个新层在最上方,命名为“ Extrude ”,把复制后的Text层跟“ Extrude ”层合并,再复制一遍命名为“ Bottom ” 仔细研究图7:
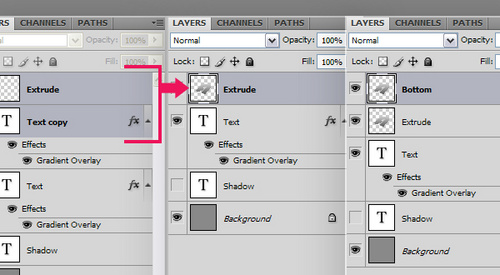
图7
步骤八:
Ctrl + 鼠标点击“ Extrude ”层,载入字体选区,接着按住 Alt 点击向下的箭头75次 仔细看图8:
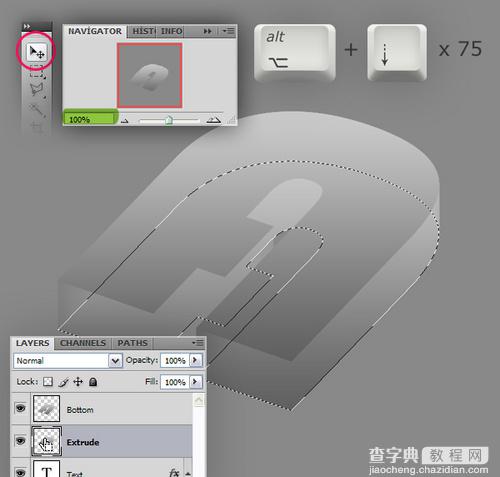
图8
步骤九:
复制“ Bottom ”层并命名为“ Top ” 设置混合模式为正片叠底。同样向下移动75次(尝试着按住 Shift 键看下移动效果 呵呵 是不是变快啦),然后改变“ Top ”层不透明度为90% ,“ Bottom ”层不透明度为75%,如图9
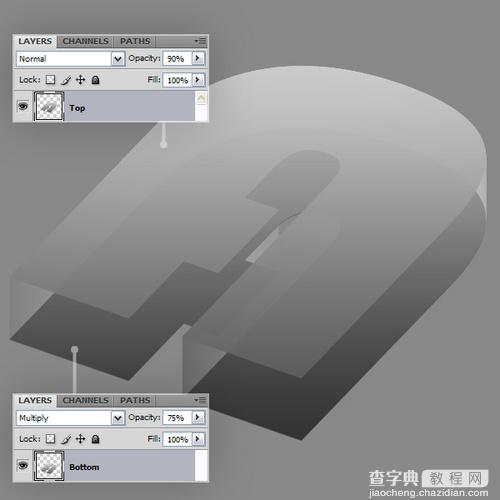
图9
步骤十:
选择“ Top ”,“ Extrude ”,“ Bottom ”这三个层合并他们(快捷方式 Ctrl+E )把合并后的图层命名为“A1” 。应用渐变叠加图层样式:混合模式:叠加,不透明度:30%,角度:-180,缩放:150%,图10
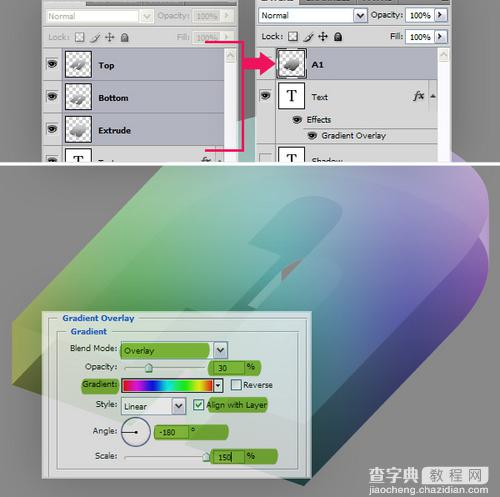
图10
步骤十一:
复制“A1”层命名为“A2” 用移动工具向上移动35像素,更改渐变叠加图层样式和混合模式,数值如图11,在这里我就不写了:
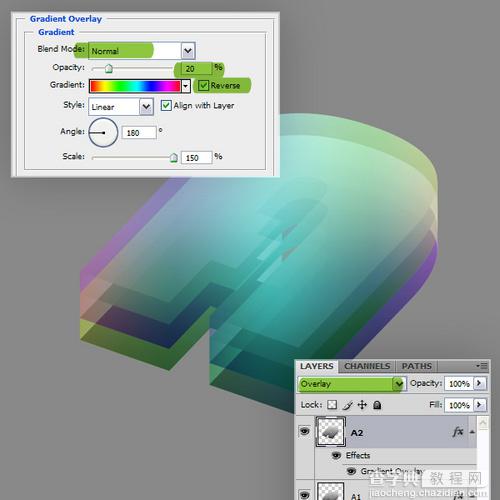
图11
步骤十二:
复制“A2”层命名为“A3” 移动15个像素就ok啦 同样进行渐变叠加图层样式和混合模式的更改,如图12(注意:图层的不透明度也是要更改的):
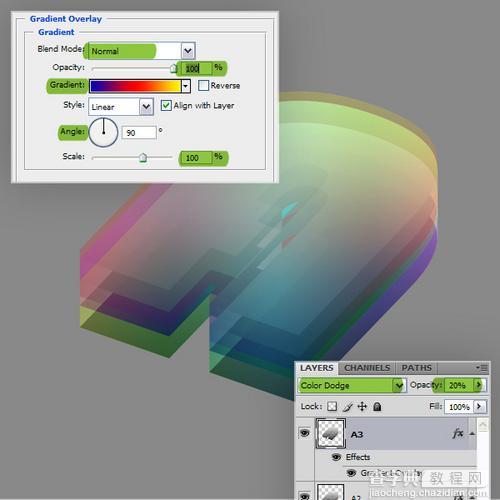
图12
步骤十三:
拖动Txet层到所有层的最上方,点击“效果”旁边的小眼睛,使其效果不可见,混合模式:滤色,如图13
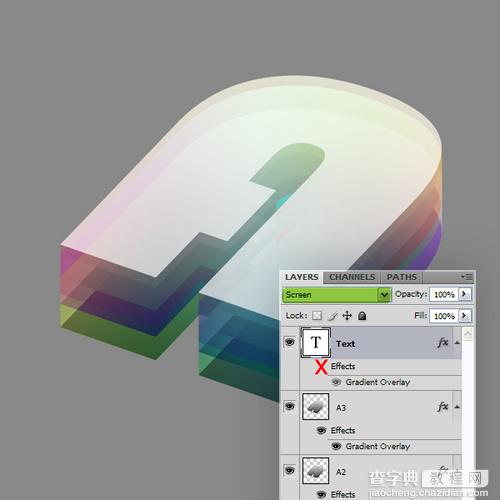
图13
步骤十四:
在最顶端新建一个层命名为“Reflection” 如图14拉出渐变,然后 Ctrl+M 调整曲线(其实这里大家可以按照自己的意愿来设置结果,不用非的按照教程死搬硬套)
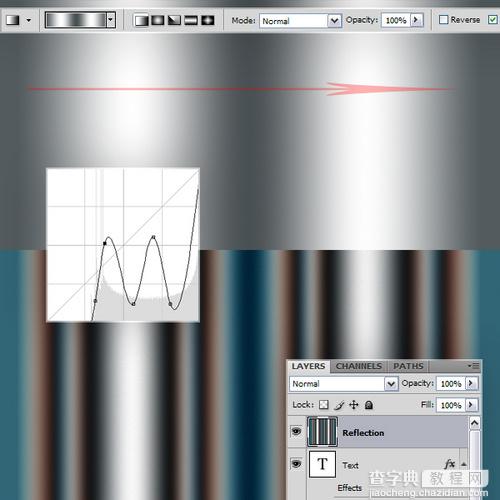
图14
步骤十五:
按住 Alt ,用鼠标点击“Reflection”和 Text 层中间的地方,看图15,然后更改不透明度为70%
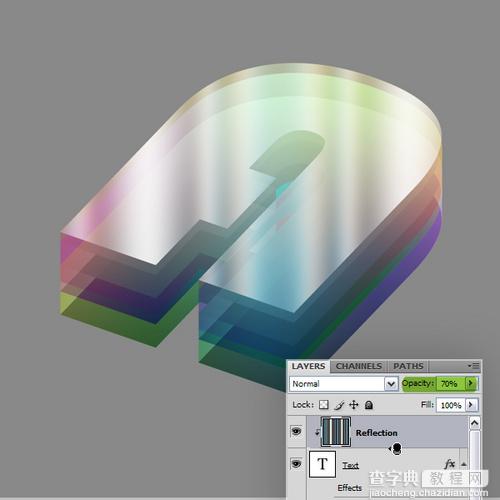
图15
步骤十六:
Ctrl敲击文字层载入选区,在最顶端创建一个新层命名为“Near Shadow”。敲击键盘上的“D”键(这步一定要做!),使前景色变成黑色。填充黑色,取消选择,往下移动这层到“shadow”层之上。应用高斯模糊,半径5px,如图16
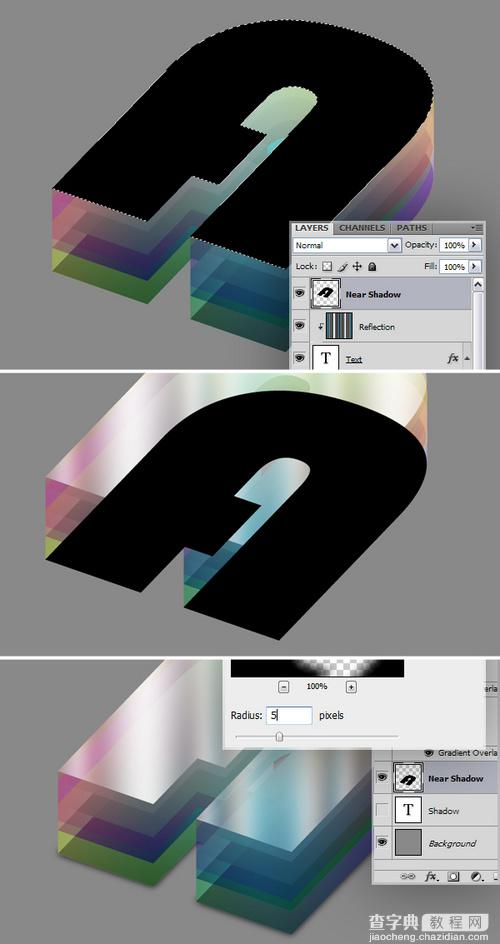
图16
步骤十七:
返回“shadow”层使其可见,把文字改成黑色。更改图层样式描边:数值如下。在“shadow”下新建一层,将“shadow”层跟新建的层合并,执行高斯模糊,半径为12,图17
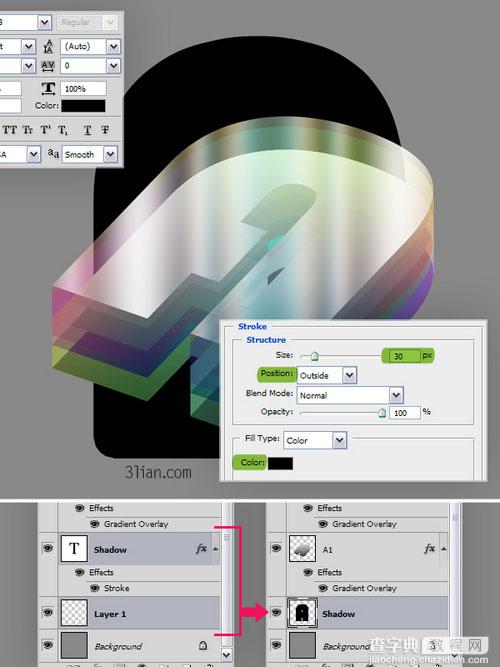
图17
步骤十八:
Ctrl+T 设置角度值30和H值60,记住要分两次完成,图18:
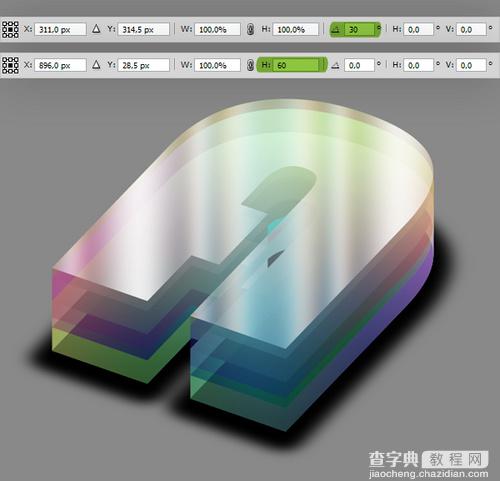
图18
步骤十九:
对“Shadow”设置图层样式为渐变叠加,数值如图19。最后设置图层不透明度为50%
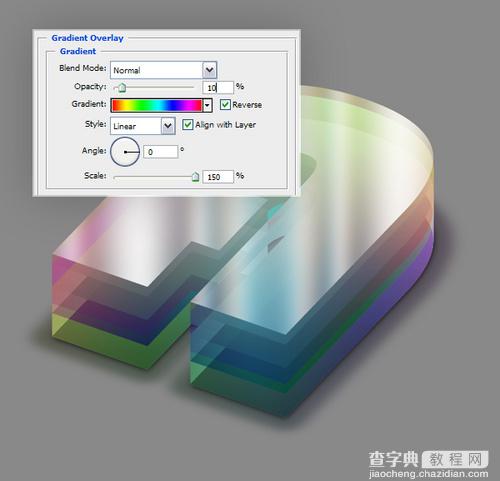
图19
步骤二十:
增加辉光:复制“A1”,“A2”,”A3″,“Text”,”Reflection”这几个层,然后合并,命名新层为“Glow”。按住 Alt 键点击“Reflection”和“Glow”层中间的位置,如图20:
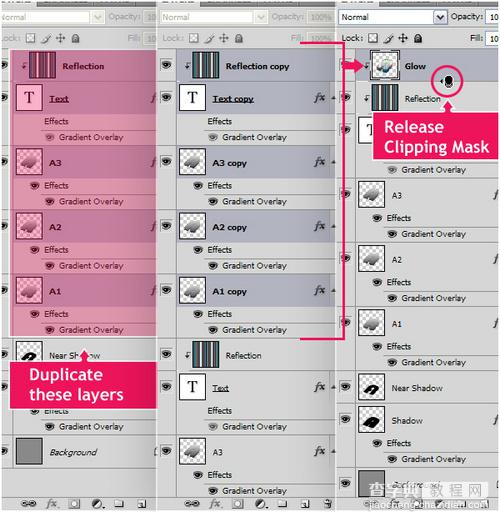
图20
步骤二十一:
到滤镜–模糊–高斯模糊,半径为20 ,点击 Ctrl+F 两次,Ctrl + 点击“A3”图层载入选区,然后再按住 Shift 键把“A1”“A2”的选区也加上,点击 Backspace 键清除并取消选区(仔细看图比文字有用),图21:
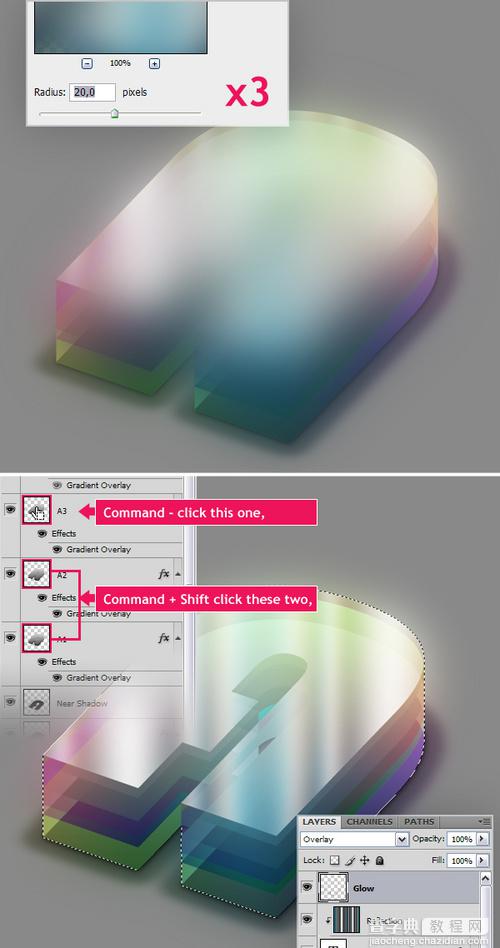
图21
步骤二十二:
选择除背景之外的所有图层,去图层–新建–从图层建立组,命名组的名称为“FINAL”。这样我们就完成了第一个字母,去动作面板按下停止按钮,图22。
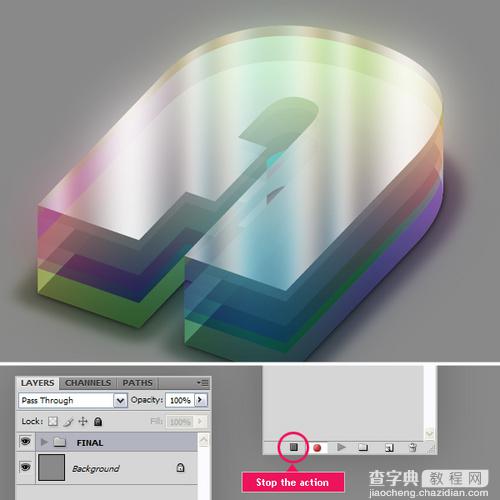
图22
步骤二十三:
创建一个新文档,宽度2000 高度1400 填充75%的灰色背景。命名为”Final”,如图23。
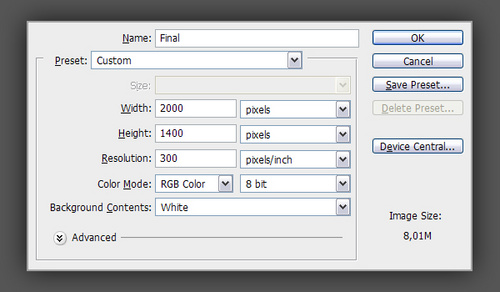
图23
步骤二十四:
在“A”文档里选择“Final”组,去图层复制组按照图24设置( Document 这块如果大家开始没改名称的话就会出现A.psd而不是 final ,不用管它)点击OK
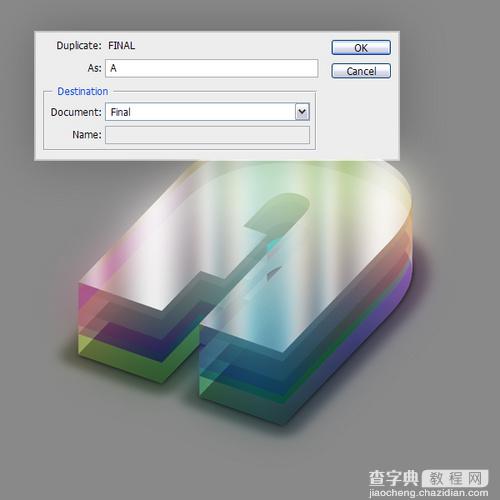
图24
步骤二十五:
在“W”和”E”文档里执行动作就ok了,如图25。 动作这方面不再累述,网上有大量相关实例资料,也可以点击这里查阅动作概念

图25
步骤二十六:
怎么给文字添加辉光大家都有各自的方法,属于基础的东西,很简单不再累述。最后成品就是这样咯:

最终效果
【Photoshop设计制作七彩缤纷多层水晶立体字教程】相关文章:
