同上再给色块增加一下图层样式,出来的效果就更通透,更有水晶质感。
最终效果

1、以下10步为练习模式,后面的教程会用到。选择椭圆工具在选择路径的属性面板上选择如图所示选项。按住Shift并创建一个完美的圆路径。
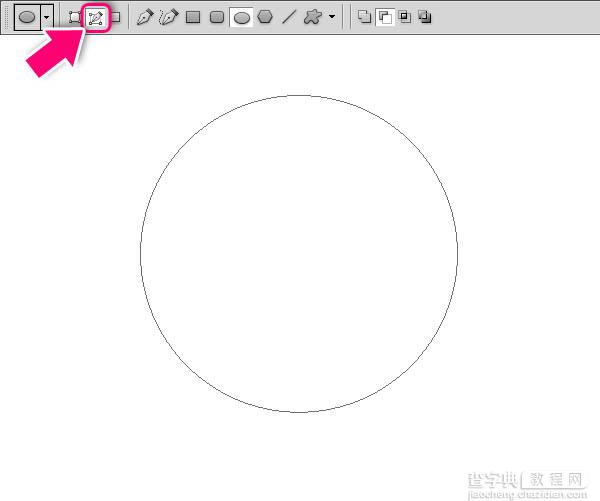
2、调出笔刷编辑器,快捷键F5。
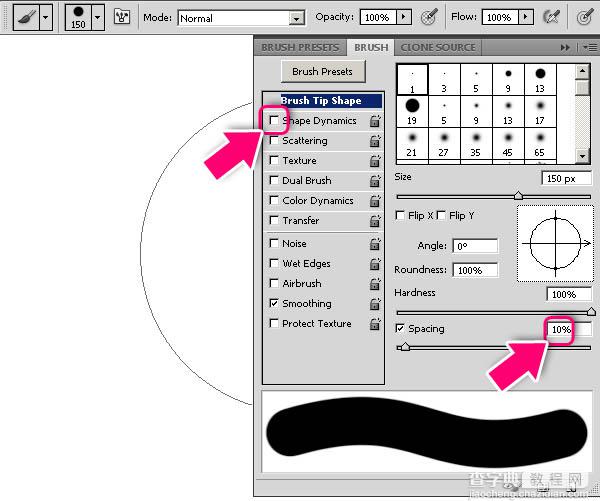
3、新建一层,描边路径,快捷键alt+enter。注意描边路径时的笔刷大小自己掌握,和你建的文件大小有关。
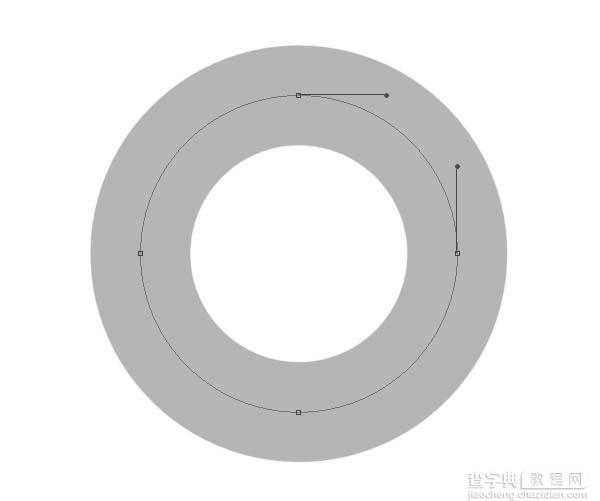
4、选择直接选择工具(A)。点击两个锚点之间的路径,并单击“删除”。创建一个新层,拿起画笔工具(B),挑选颜色较深,然后按Alt + Enter键创建新的路径。
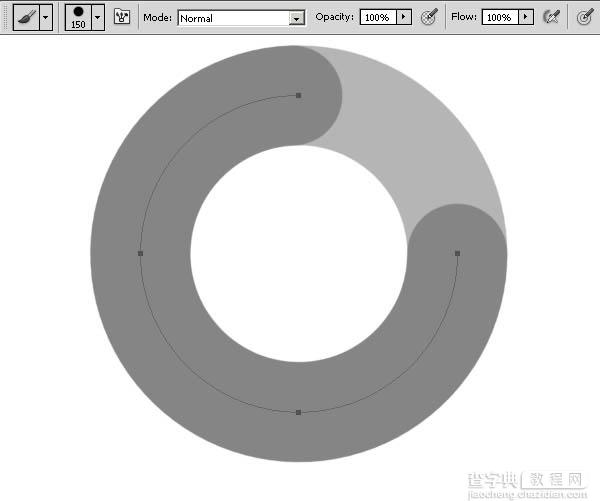
5、选择钢笔工具(P),并添加路径上的锚点,如下图所示。
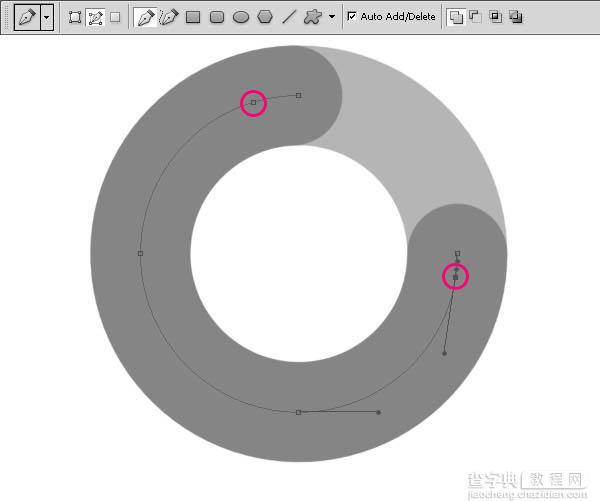
6、使用直接选择工具选择并删除两边的锚点。
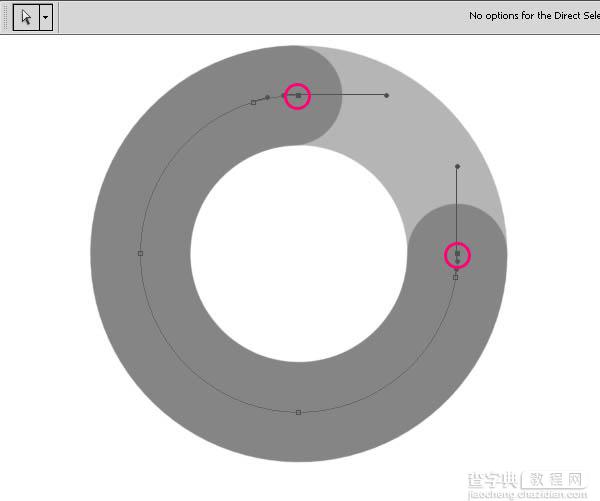
7、删后两边描点的路径。
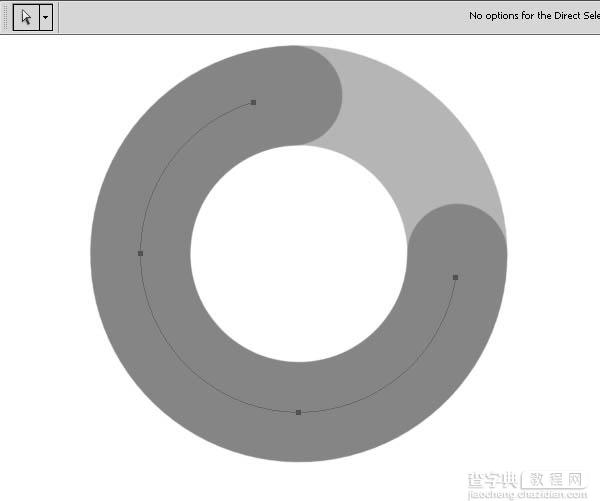
8、选择画笔工具(B),挑选颜色较深,创建新的图层,然后按Alt + Enter以描边路径。
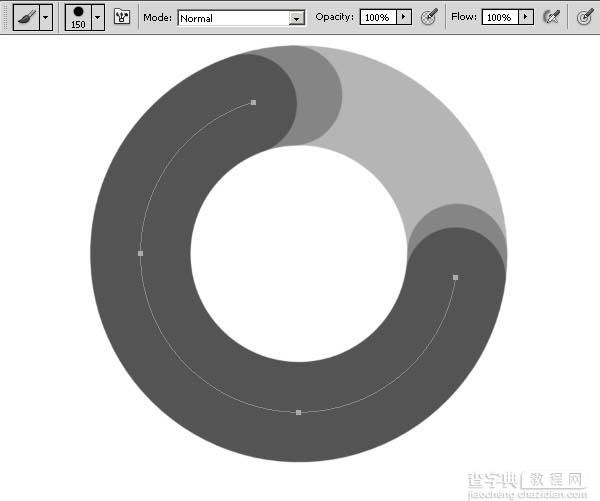
9、正如你看到的,我们只是删除了部分圆圈路径的锚点。这让我们做出漂亮干净的形状并创建有趣的效果。 这是本教程的基础技术。确保每一个图形始终在一个新层。
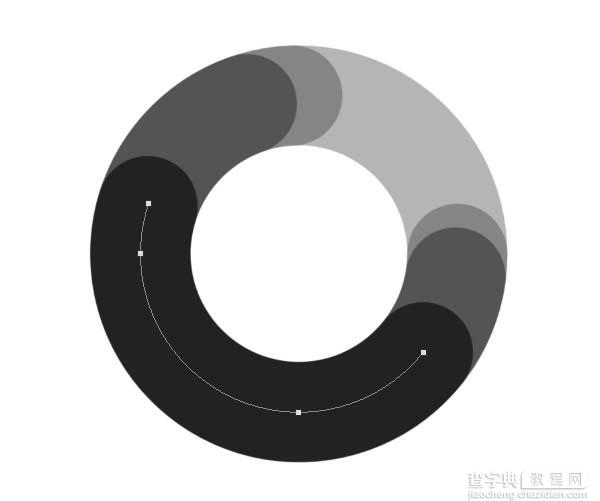
10、练习模式结束。
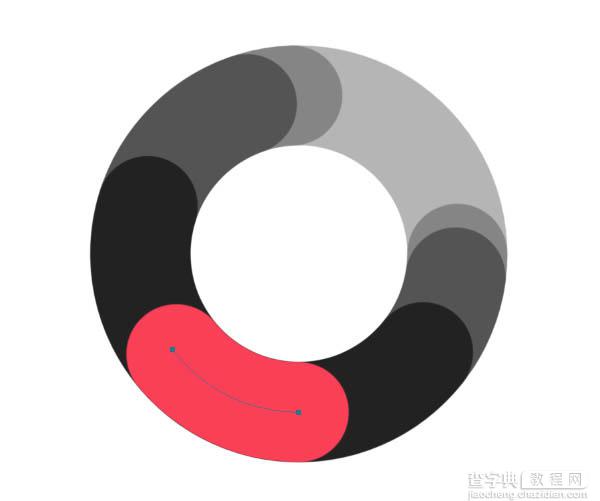
1、现在开始教程,因为有前面练习的铺垫以下应该更容易的掌握。创建一个新的文档,1600像素宽,1200像素,分辨率为72 dpi高。 填充“背景”层用黑色与暗紫色渐变#392354 - #593b70。
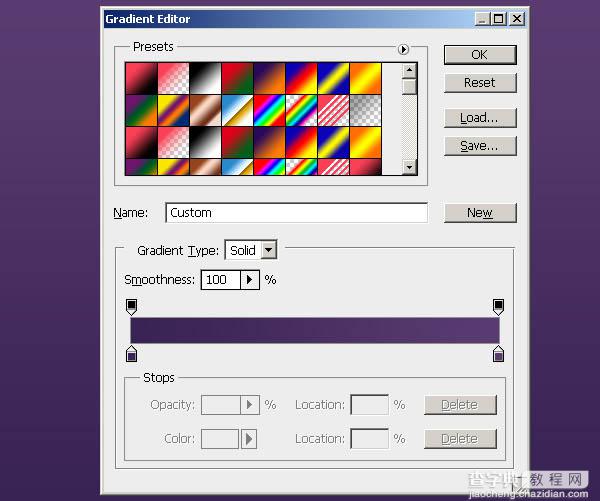
2、选择椭圆工具(U),并选择属性面板上的路径选项。按住Shift并创建一个圆圈。 转到“路径”面板多复制圆圈工作路径,备用。
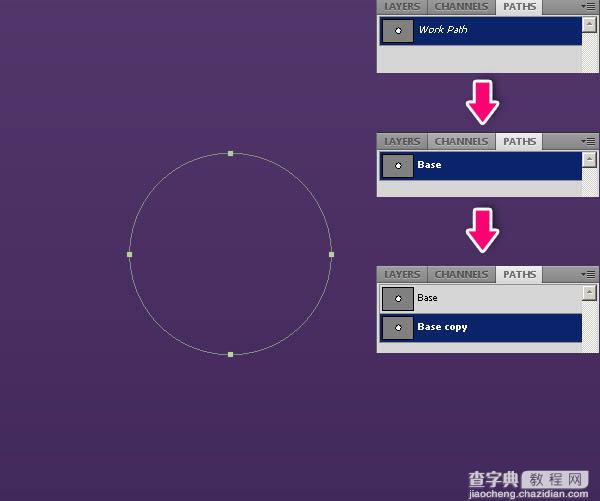
3、现在我们将创建字母“C”,使用钢笔工具(P),添加两个锚点,然后删除它们之间的锚点。
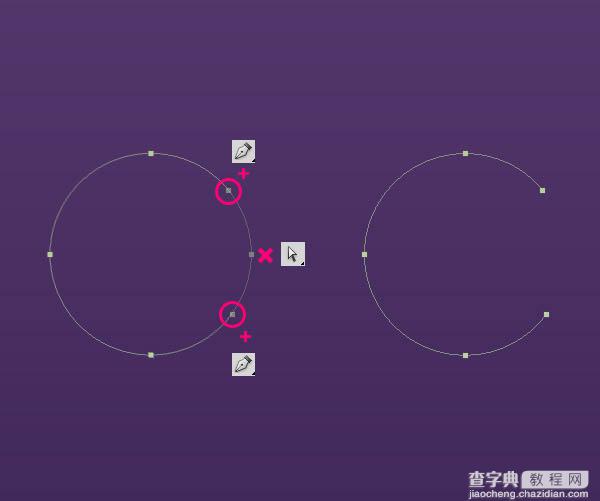
4、选择画笔工具(B)大小80像素(这里的笔刷大小按照你的字母在文件中的大小)。创建新的图层,然后按Alt + Enter以描边路径。确保不删除这条路径,我们将在以后需要。
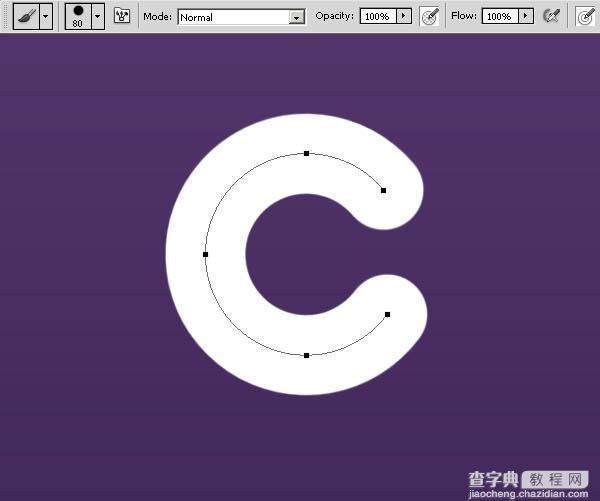
5、进入路径面板,复制并拷贝路径移动到旁边,成为字母“O”。要移动路径使用路径选择工具(A)。
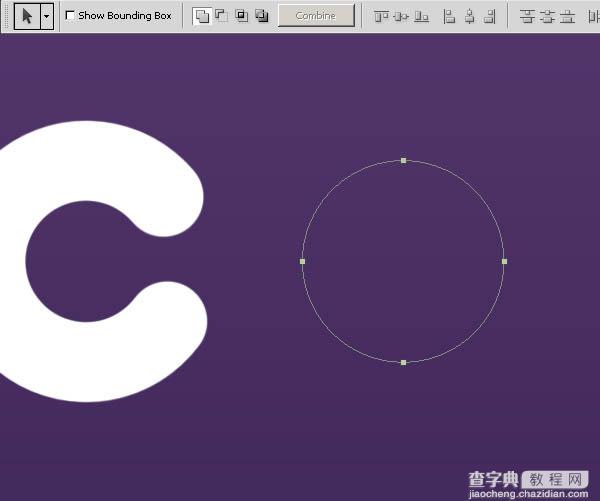
6、新建“图层”>Alt + Enter键描边。
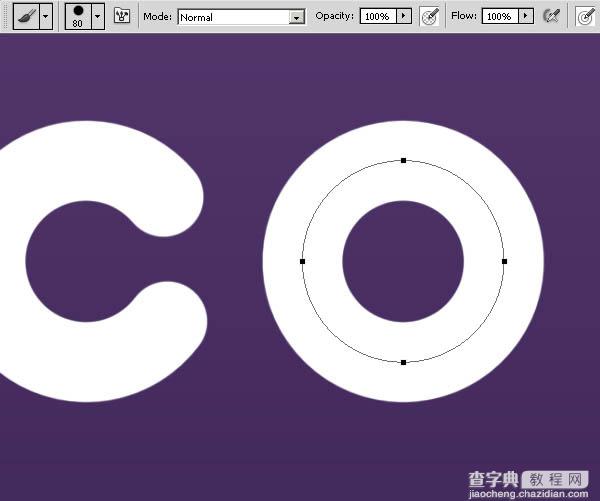
7、重复的“O”。

8、现在创建的“L”。创建参考线,挑选钢笔工具(P),按住Shift键创建一个直线路径。
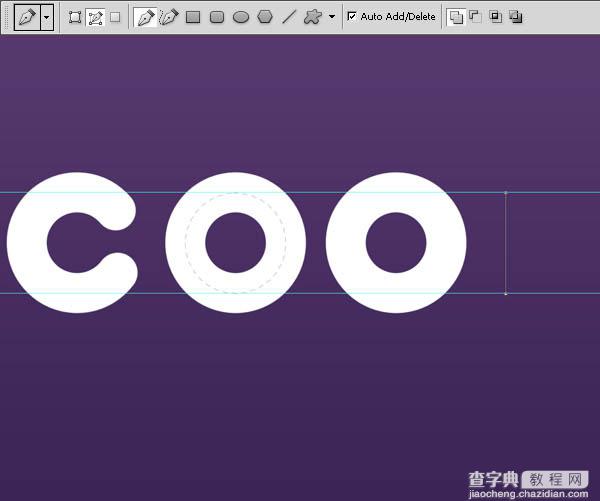
9、新建“图层”>Alt + Enter键描边。
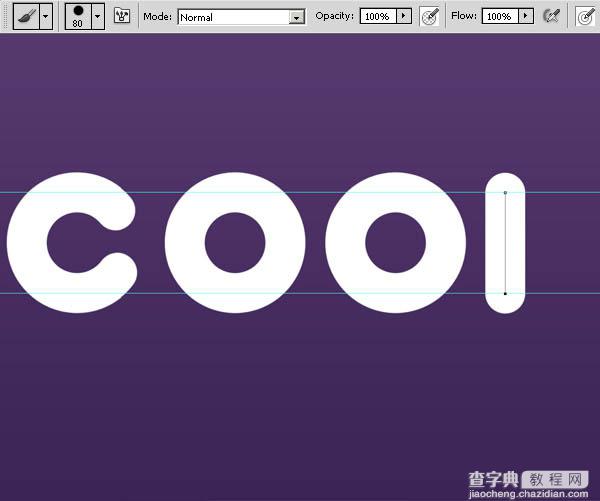
10、这样做,以创建“L”的第二部分。
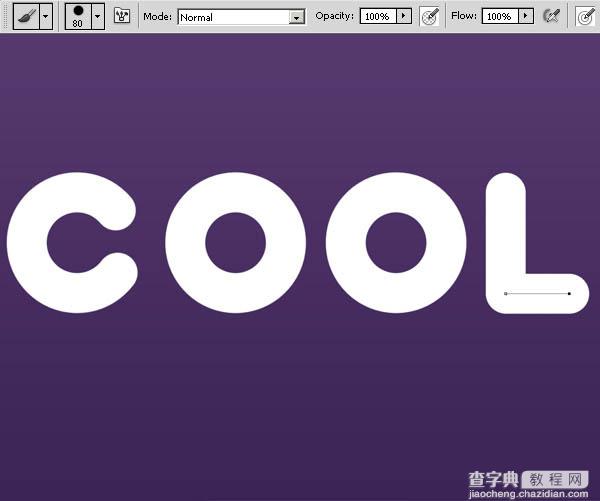
11、创建组,如下图所示,把每个字母放进单独的文件夹。
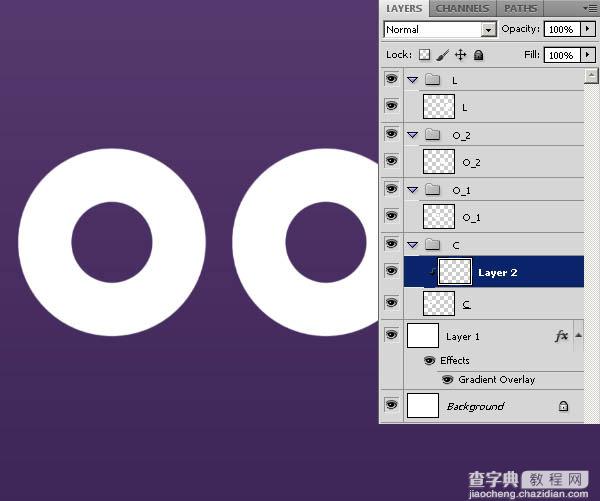
12、由于前面的练习我们就不再详细叙述创建字母过程,注意每一个新的层使用剪贴蒙版(在两个图层中间按住alt键,并单击左键)。
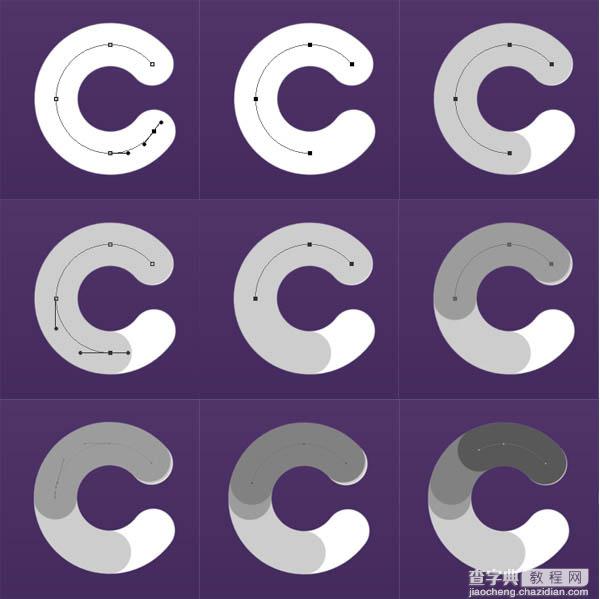
13、使用剪贴蒙版如下图所示。
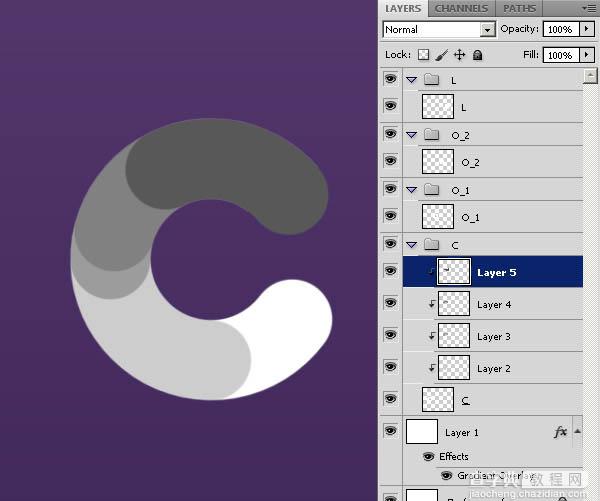
14、让我们的添加一些颜色!选择“C”的图层添加渐变叠加图层样式,设置入下图。渐变颜色为#ff0096 - #c20049。
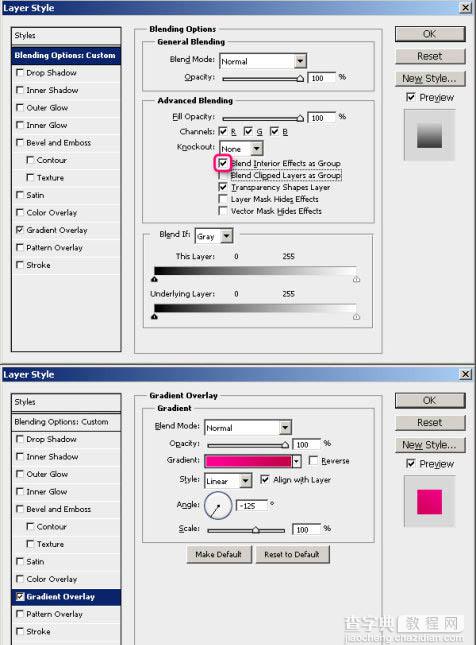

15、依次对每个形状应用渐变叠加,如下图所示。注意角度。
1. 1。 #ffd200 – #e900ba;2. 2。 #4a6d00 – #b1d603;3. 3。 #4a6d00 – #eaf900;4. 4。 #00dbef – #c8db00。
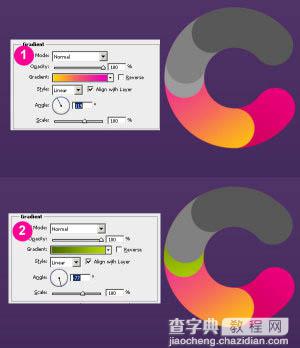
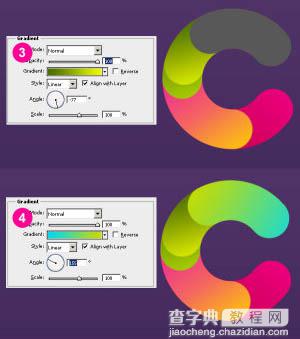
16、用一个大的软边画笔,设置不透明度为50%。创建新层,并根据每个形状绘制黑色的阴影。
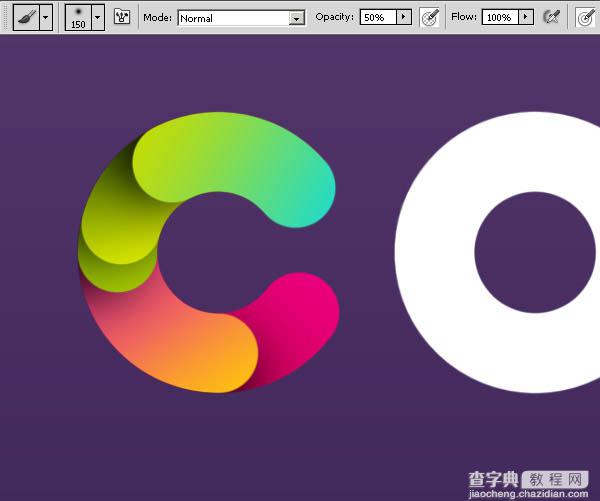
17、再次选择“C”的路径,并使其更小(路径选择工具(A),然后命令/ Ctrl + T将变换)。 创建新的层,它使用规格为40刷。添加渐变(#fb3a7e - #442b5d),并放置在图层的上部。
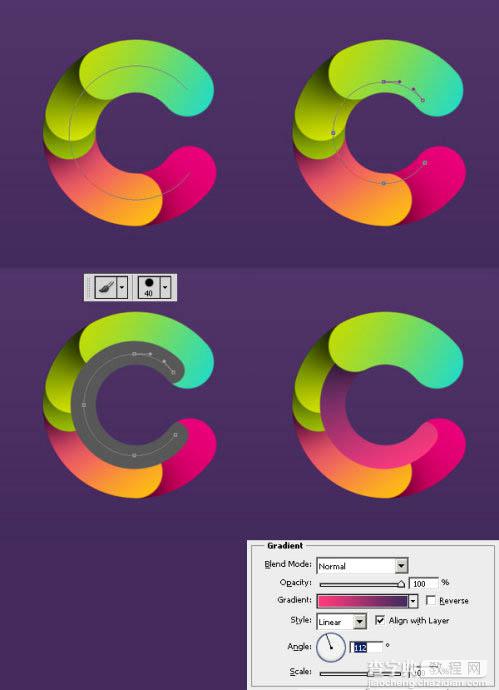
18、再次创造另一个小的形状。 渐变颜色为#e80079 - #ff6481。
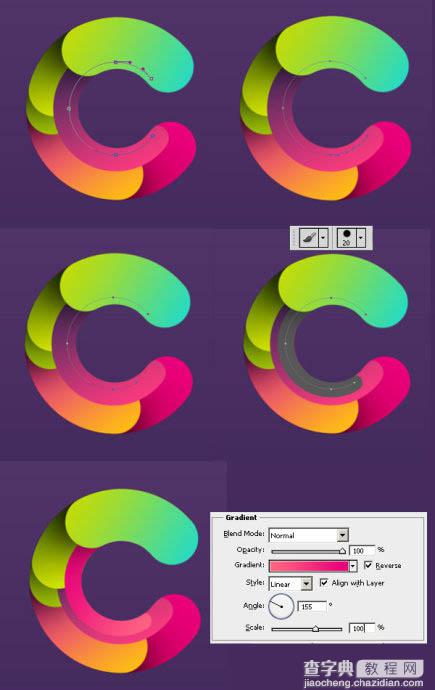
19、同时移动第二个小的形状向上一个图层,并添加阴影图层样式。
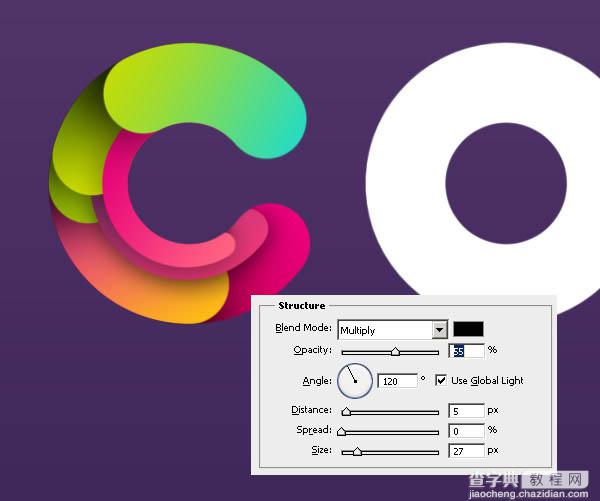
20、现在所有其他字母重复类似的步骤,当然你也可以尝试新的路径,并创造不同的形状。颜色使用我们适用于组成字母“C”的颜色。
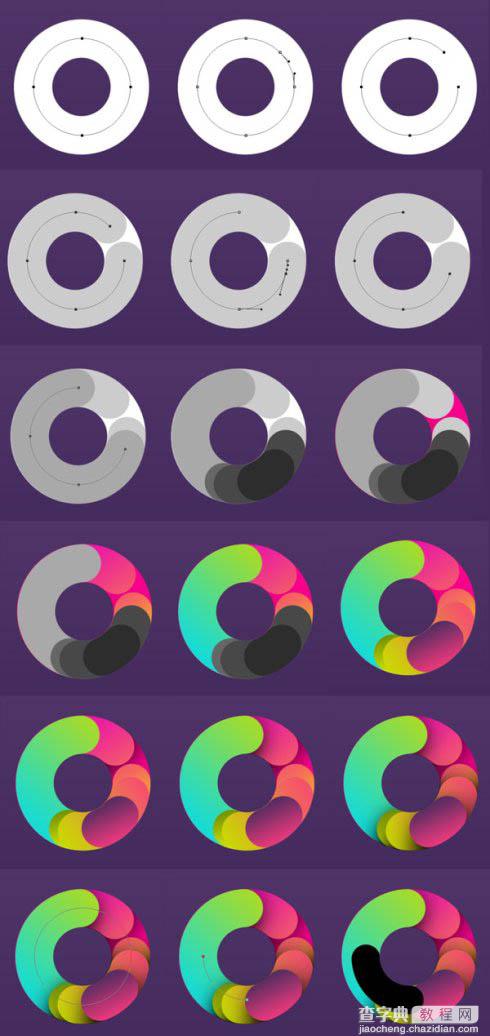
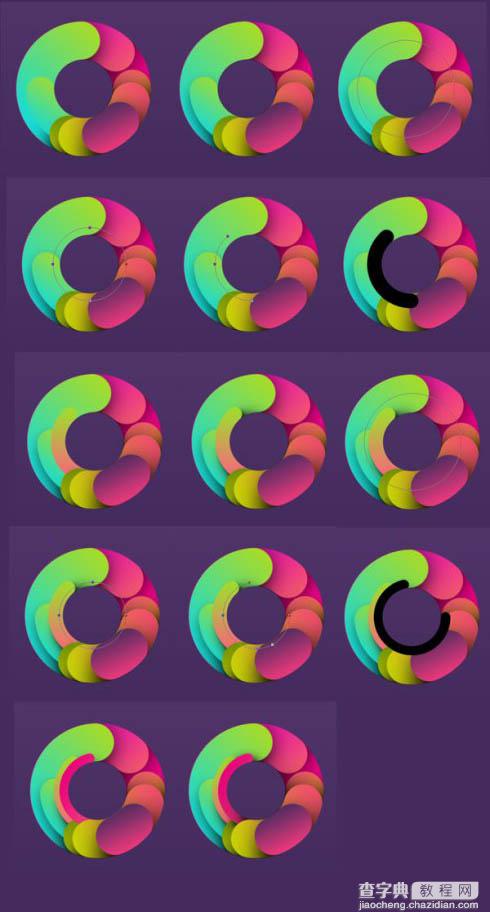

21、第二个“O”,重复此过程。

22、字母“L”。 现在看起来它真的很容易了。
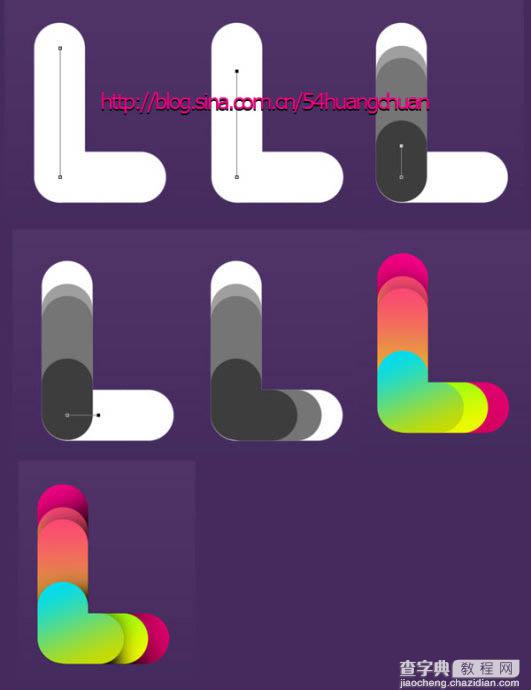
23、组合起来,并旋转。

24、用同样的方法为字母创建高光。
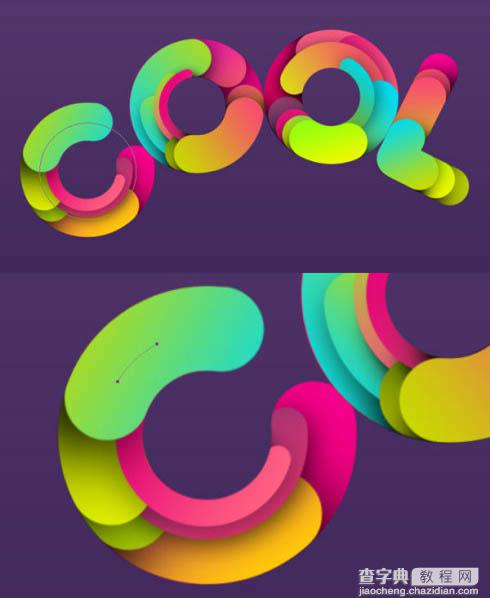


25、注意更改图层的不透明度。

26、创建其他路径颜色的简单的方法:右键单击图层>复制图层样式,然后选择新的形状图层,右键单击>粘贴图层样式。



27、创建新层,选择多边形工具(U),确保它是形状,而不是一个路径。
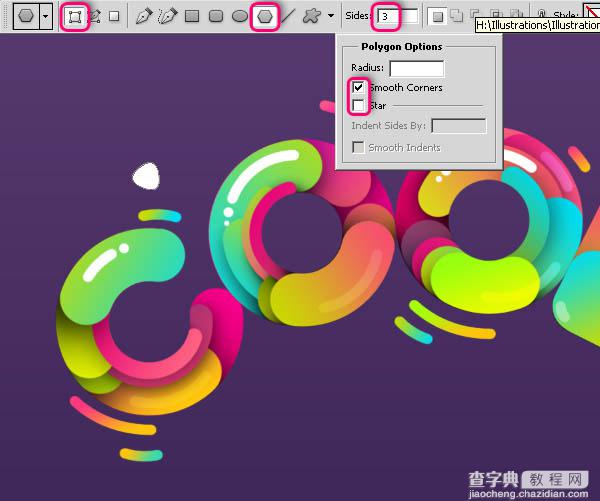
28、设置前景色为#754a9a,创造与周围的字母的大小不同的几个三角形。

29、选择椭圆工具(U),设置前景色为白色,并创建不同形状。

30、设置一些圆的图层样式如下所示。 选择另一个圆圈,执行滤镜>模糊>高斯模糊,设置半径为2.6像素左右。
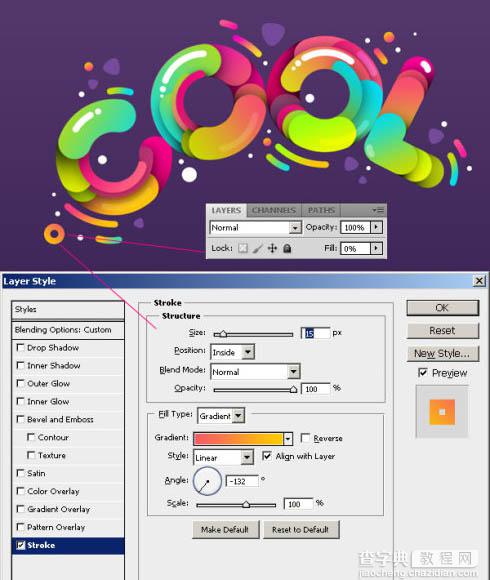

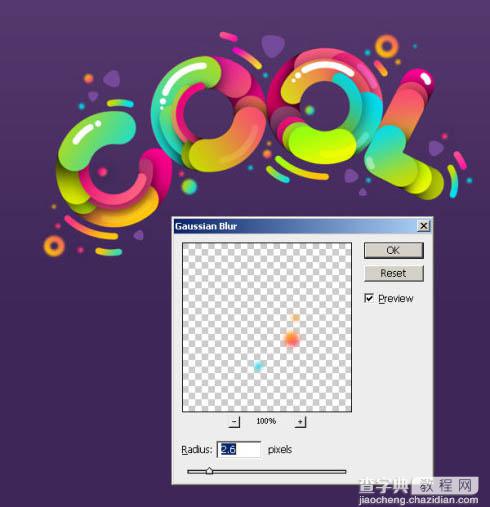
31、在背景上创建新层,选择大的软笔刷绘制,颜色为#ff02ea。
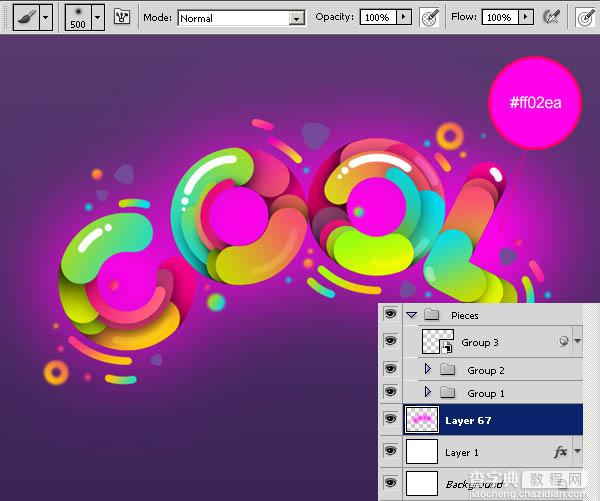
32、设置图层样式为柔光。

33、新建一层用小的软笔刷绘制阴影。

34、设置图层样式为柔光。

35、创建新层在所有的图层上面,按D设置前景色和背景色为黑色和白色。 执行滤镜>渲染>云彩。

36、滤镜>杂色>添加杂色。
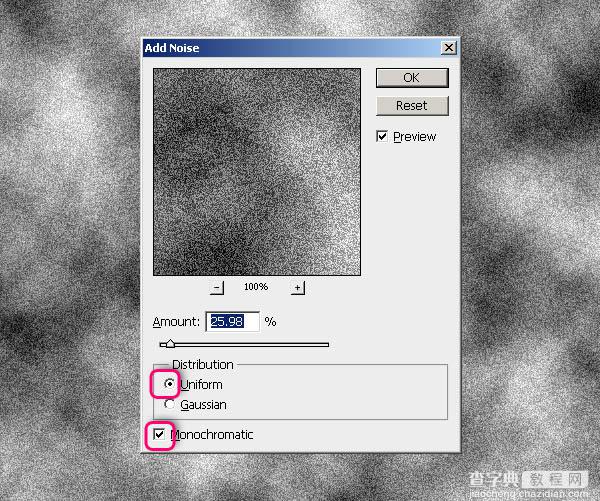
37、高斯模糊。
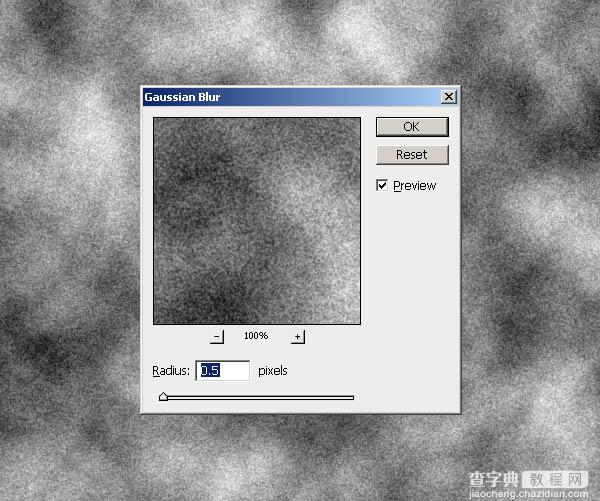
38、设置图层样式,颜色加深,不透明度为20%。

39、绘制背景。选择矩形工具(U),并按住Shift键创建一个黑色的方形。旋转45度。 选择路径选择工具(A),按住Alt + Shift键,移动复制创建的形状,重复几次像这样的形状直到布满背景图层。
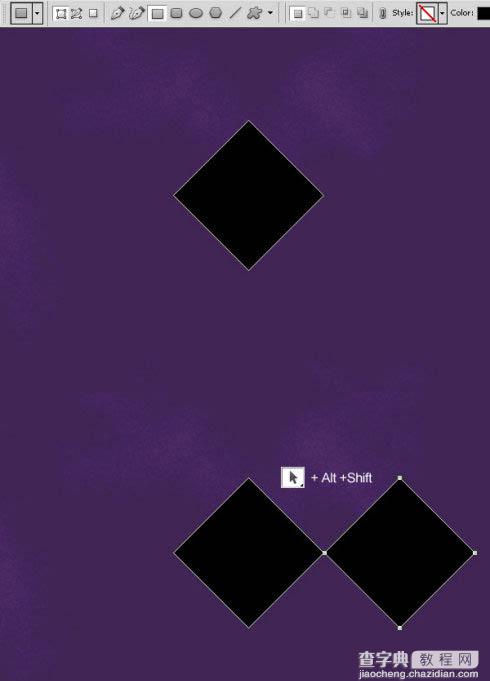

40、现在,添加一些花。他们是透明的PNG文件,所以你需要做的,只需将它们放置在画布上。 为每朵花添加阴影图层样式。




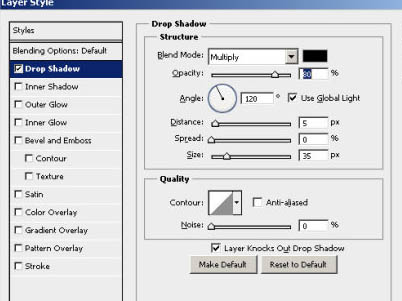

41、最后在所有的图层上面创建新层设置前景色为黑色。 Pick Gradient Tool (G).选择渐变工具(G)。 选择前景色到透明的渐变。在渐变属性面板中,选择径向渐。从画布中间画渐变的边缘。设置图层样式为柔光。
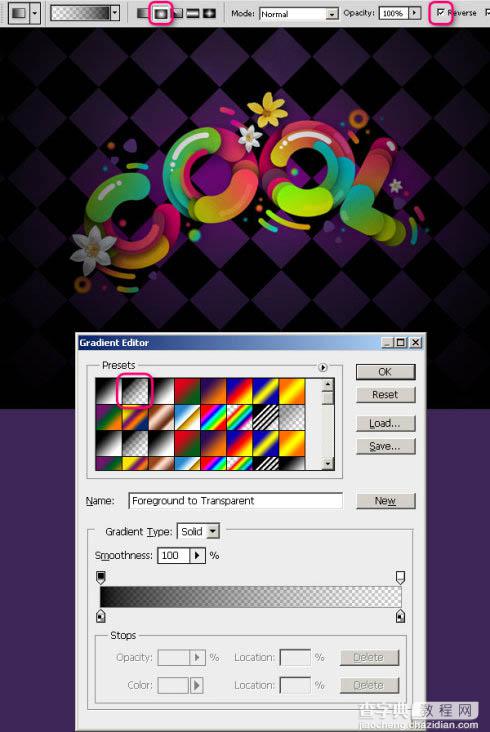
最终效果:

【photoshop利用描边路径制作超可爱的多层次水晶字】相关文章:
