准备一个8G或以上的U盘,并格式化U盘.
一.在MAC系统里进行分区
打开磁盘工具,选择你的U盘进行分区
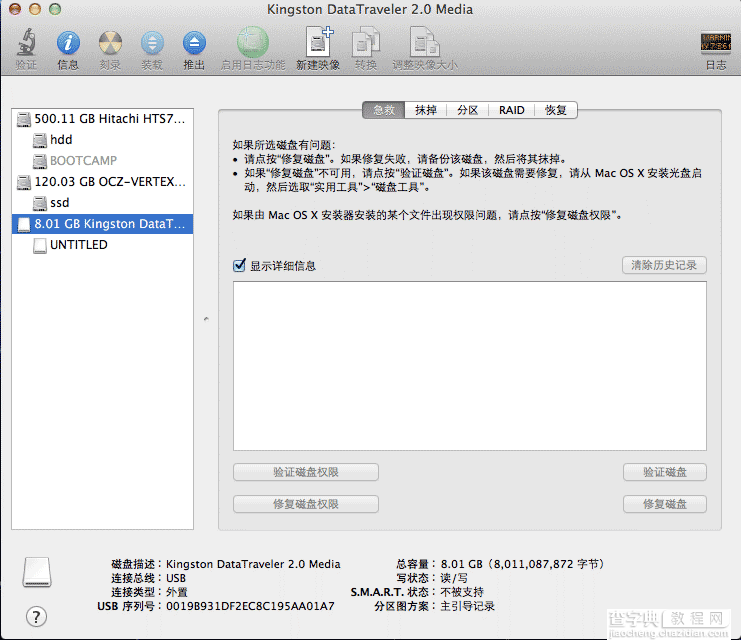
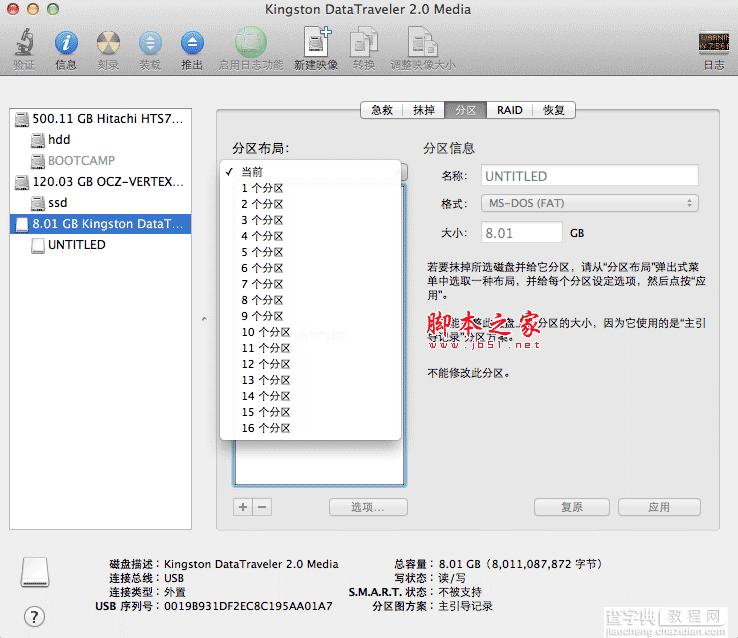
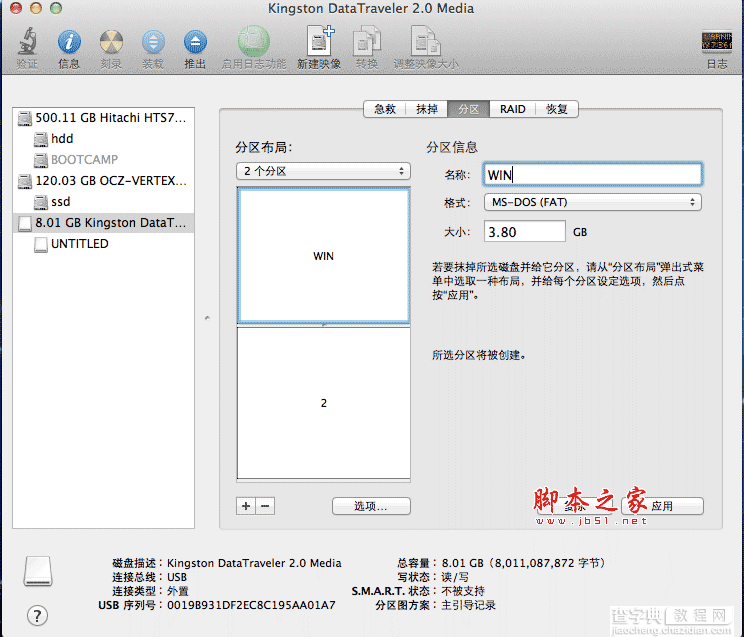
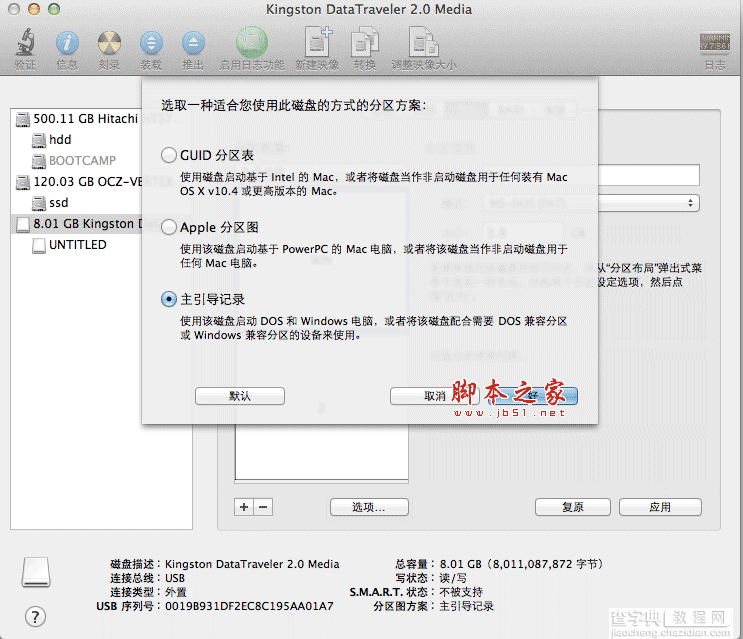
选择2个分区,在选项中选择使用主引导记录。
将第一个分区格式选择为MS-DOS(FAT)容量为3.8G,第2个分区格式选择为MAC OS扩展(日志式)容量为4.3G,应用。分区工作就完成了。
分区的顺序非常重要,如果第一分区是MAC OS扩展(日志式)的话WIN无法引导安装!!
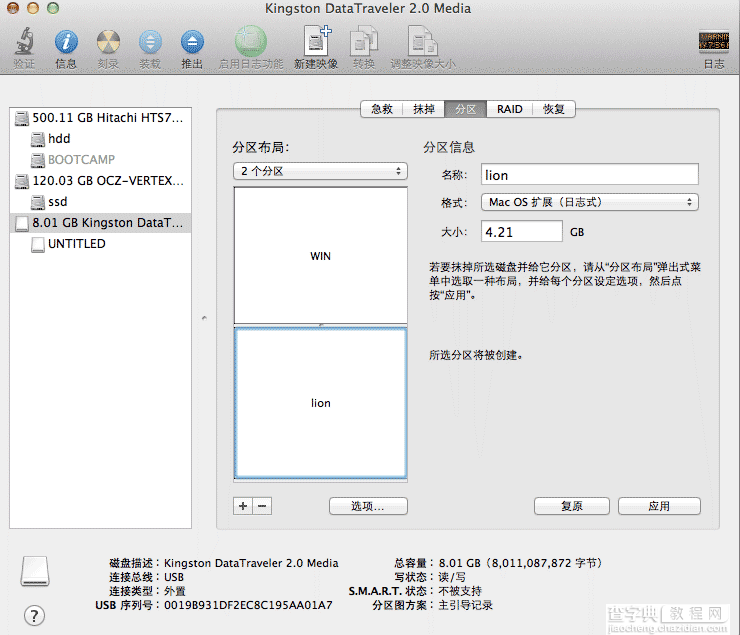
二.制作LION安装盘
下载LION安装程序
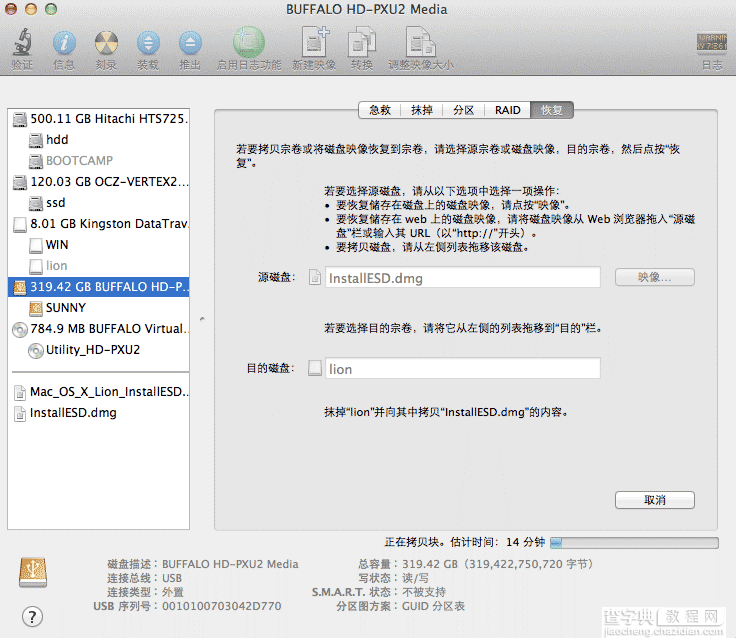
磁盘工具中选择恢复,将刚才分好的第2个分区lion拖动到目的磁盘后的选框中,在安装MAC OS X LION的应用程序上右键点击,显示包内容,进入Contents、SharedSupport,可以看到InstallESD.dmg,将文件拖动到源磁盘,进行恢复。
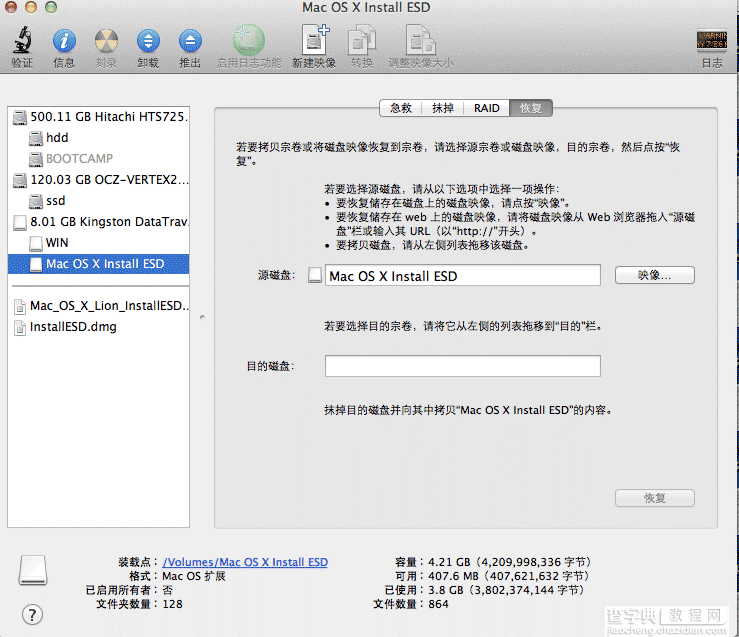
完成后,磁盘工具中会显示如上图
此时,LION安装盘就制作完毕了,开机按option就可以看到LION安装盘,并可进行LION的覆盖或全新安装。此步结束。
三.制作WINDOWS安装U盘
在windows系统安装微软官方的Windows7-USB-DVD-tool.插入你的U盘,启动Windows7-USB-DVD-tool.
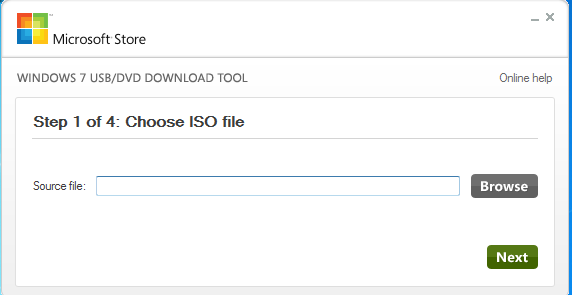
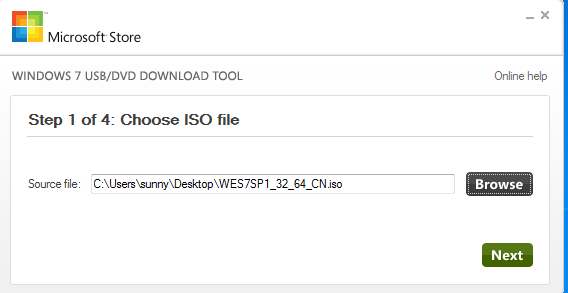
在BROWSE中选择你下载好的WIN7或WES7的ISO文件,NEXT。
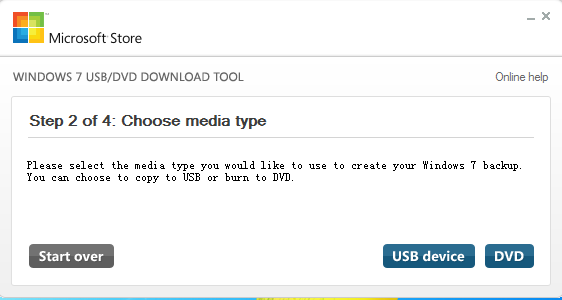
选择USB device.
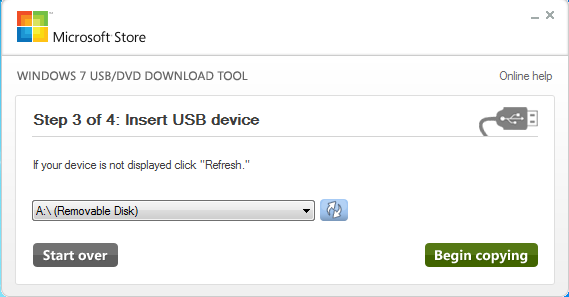
下拉选择你的U盘
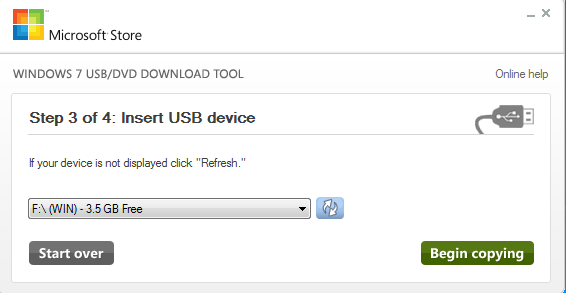
选择开始Begin copying
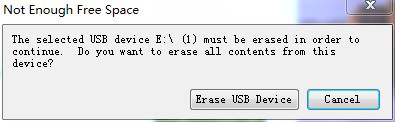
选择Erase USB dvice
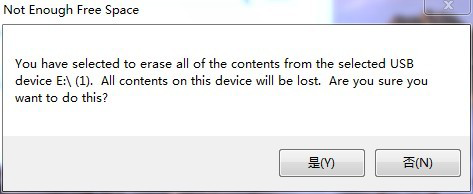
yes开始
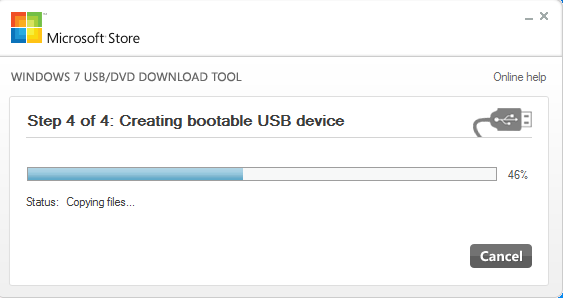
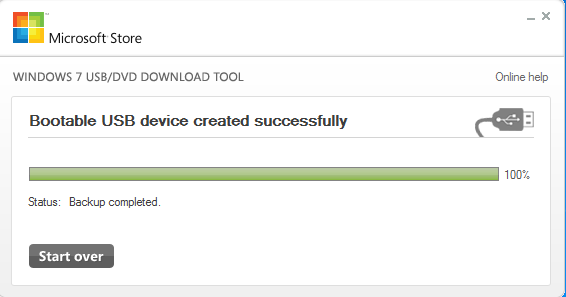
至此,LION和WINDOWS的安装双用U盘就已经制作完毕。
【将U盘制作成安装LION、WIN7系统盘,方便MacBook Air没有光驱下安装双系统】相关文章:
★ 大白菜U盘启动盘制作工具怎么安装win10系统 大白菜u盘安装win10系统图文教程
★ 本地磁盘安装xp系统(使用ghost安装器安装ghost版系统)
★ U盘安装Win7操作系统教程完美版适用与win7及win8
