大概半年前自学了一段时间Linux,但没有坚持下来……最近又想开始看,但是希望看到Linux在物理机下的运行情况而不是仅仅在虚拟机下运行,所以尝试着在已经安装了Win7的系统下安装CentOS,实现双系统切换使用的目的。经过大半天的实验,算是成功了,现在把我的方法给大家介绍一下,希望对大家有帮助。
注意:
1.由于涉及到对硬盘操作,请妥善备份数据,避免损失。
2.为了达到每个步骤都有图片覆盖,我使用了虚拟机来进行测试,不过请大家放心,我已经在自己的物理机上成功实现了。
3.我的步骤是绝对正确和缺一不可的,大家一定要按照我的操作来进行。
我先把需要的软件介绍一下
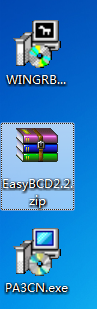
EasyBCD:为了添加和修改启动项
PA3CN:分区助手,对硬盘进行操作
WINGRUB:只是为了看一下分区编号,其实很鸡肋,没有也可以,需要一个个地实验
我们把它们安装一下:
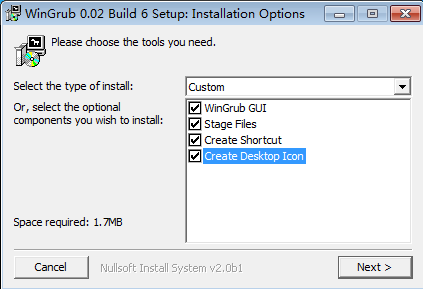
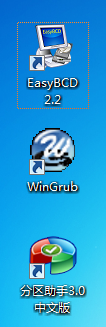
首先,我准备了一个320G硬盘的操作系统,并分出110G以上的空闲区域
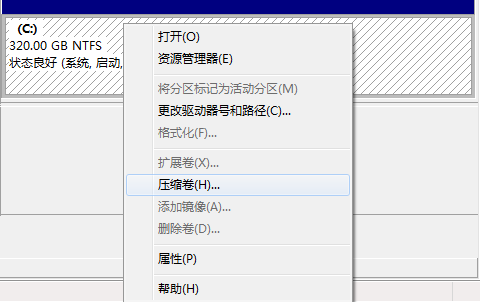
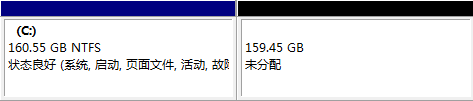
然后使用分区助手擦出数据
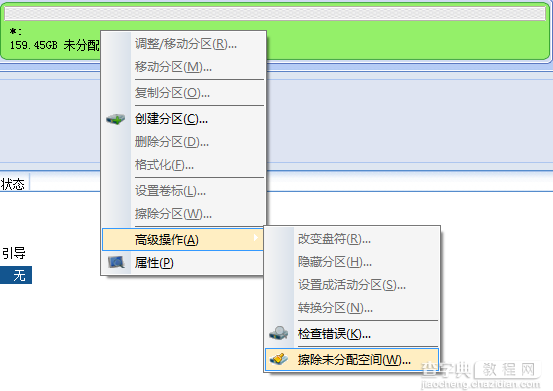
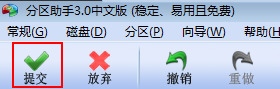
然后分出10G的空间用来作为存放安装文件的分区
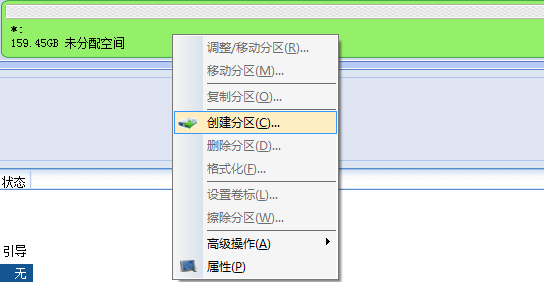

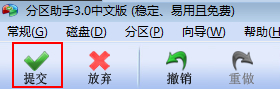
然后我们拿到安装文件

把DVD1中的images和isolinux文件夹解压到你上文新建的分区,然后把安装文件再复制过去

第一步完成;
我们打开Wingrub,使用工具
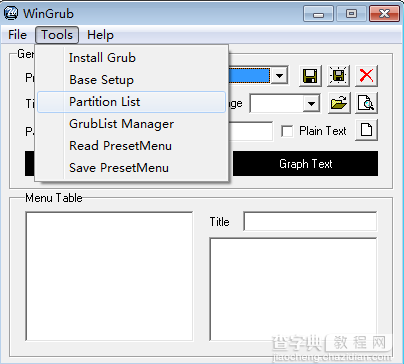
得到你新建分区的编号
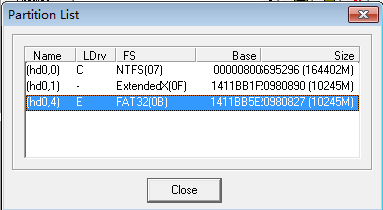
是hd0,4,记住
然后打开EasyBCD,添加启动项
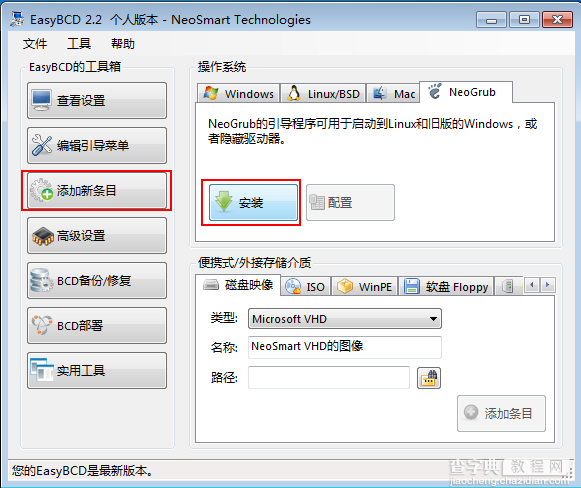
配置一下
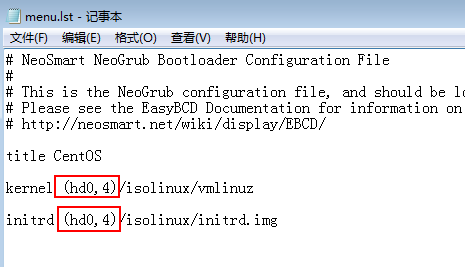
然后重启完成,第二部完成;
重启选择NeoGrub引导
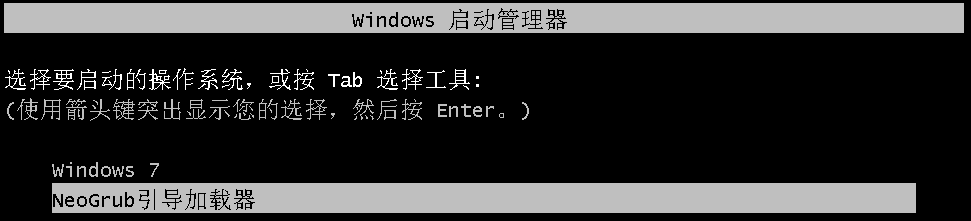
一步步安装
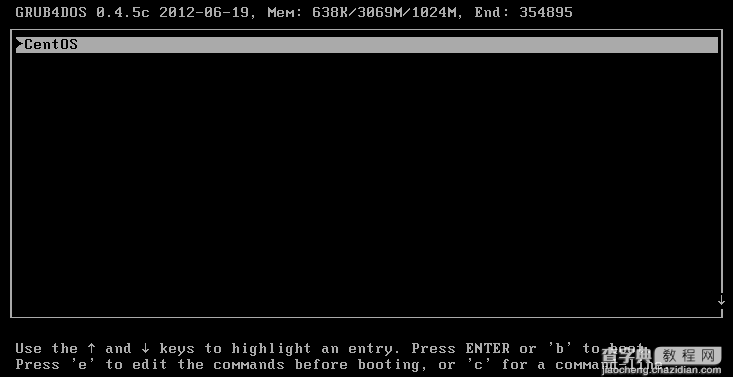
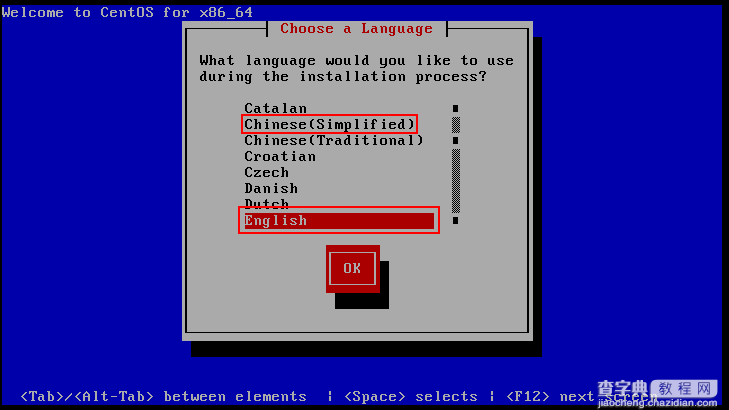
语言选择,上面的表示简体中文,默认选中英语
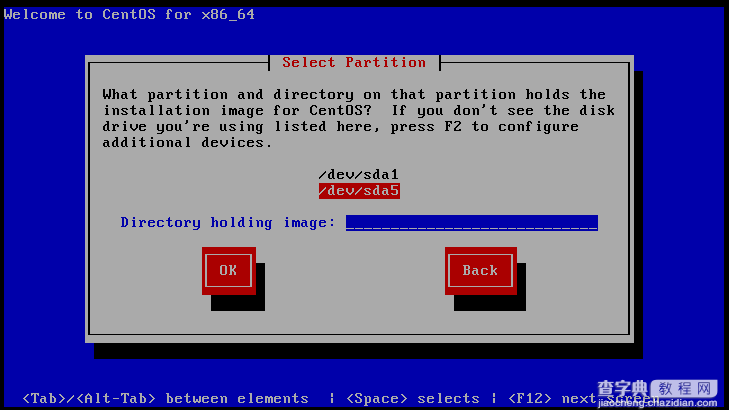
这里是说你把安装文件DVD放到哪儿了?你一个个试吧……我不是很确定你的磁盘分区
下面的图片表示开始安装了
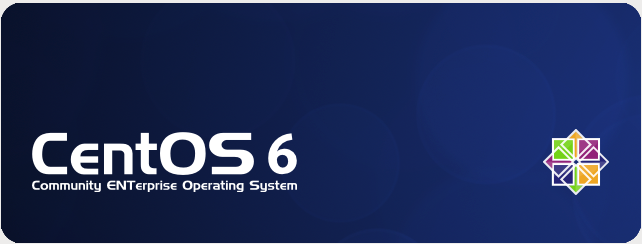
继续下一步(Next)

区域选择,选到亚洲/重庆
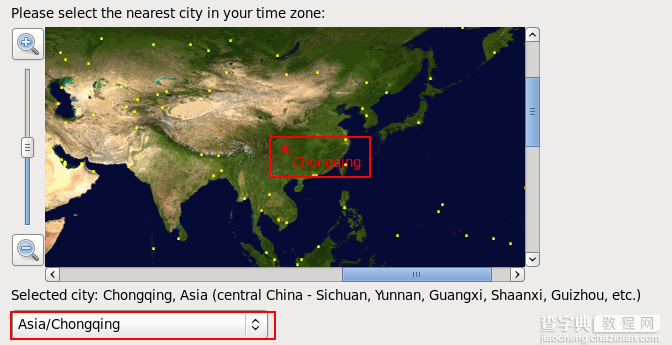
到了这里是让你选择你系统安装所要使用的磁盘空间,最好是选择下面的选项表示你要自定义

开始自定义了
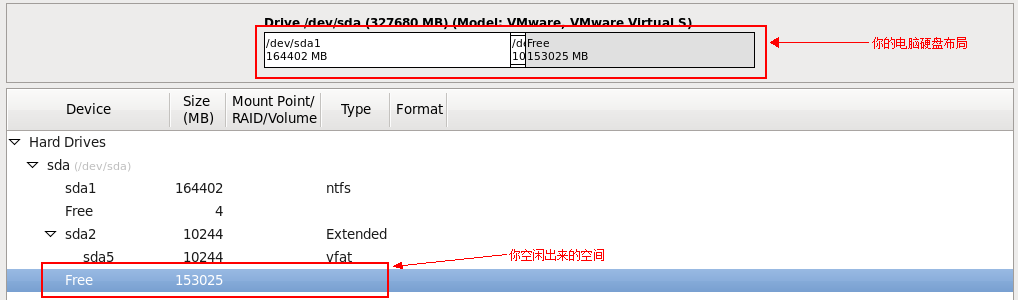
选中Free(空闲),继续

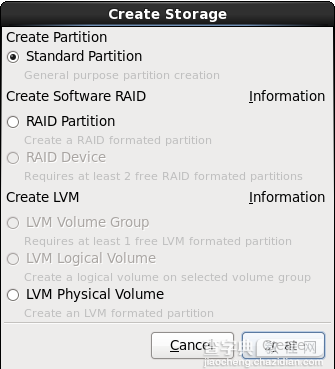
默认就好,继续
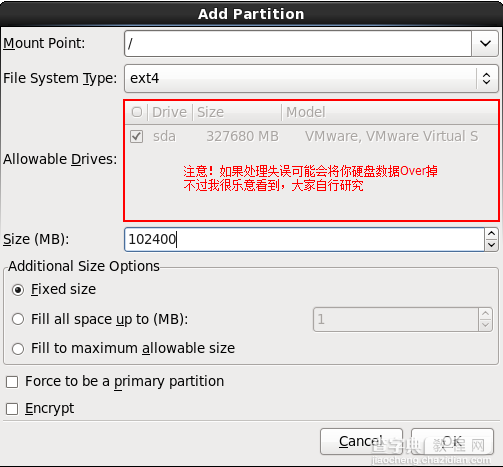
按照图上的分配吧,大小(Size)以MB计算,我设置了100G,你可以按照自己的实际情况来分配
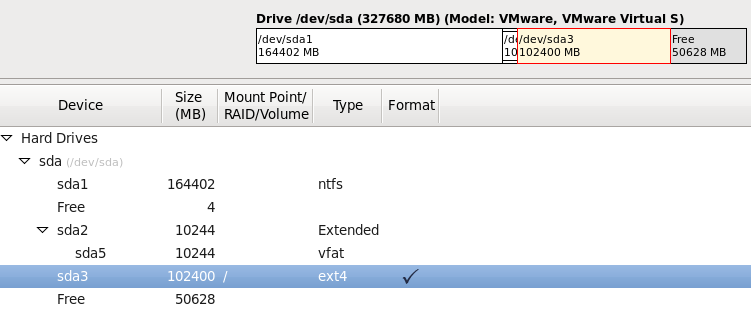
好了,点击下一步
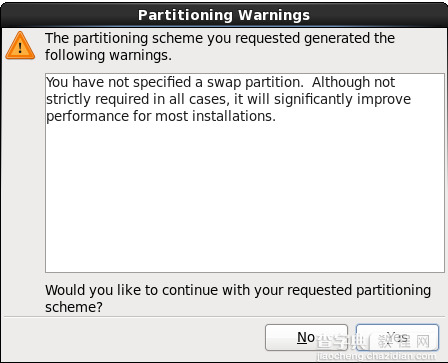
点击确定(Yes)
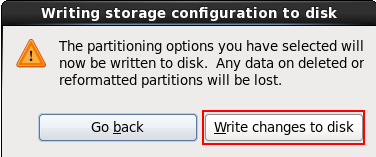
继续
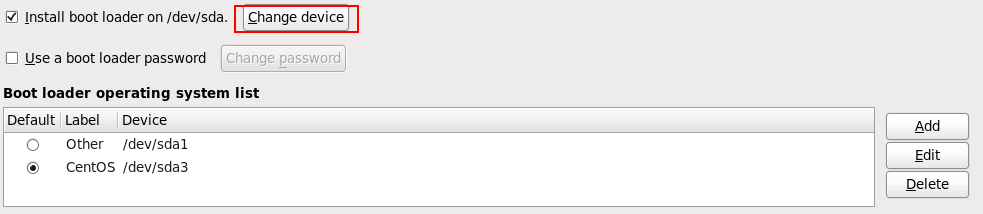
这里需要更改设置,它默认把启动文件放到Windows所在分区,这样会损坏Win7的启动文件
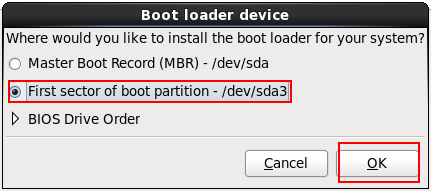
继续,选择安装模式,多种,任君选择
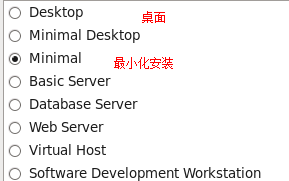
开始安装了

安装完成

重启电脑,进入Win7
更新启动项
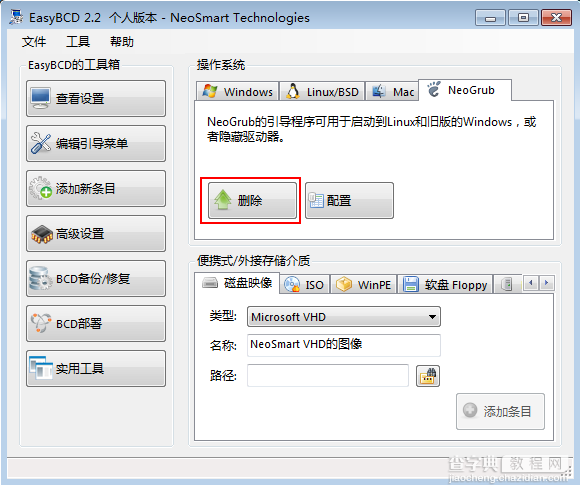
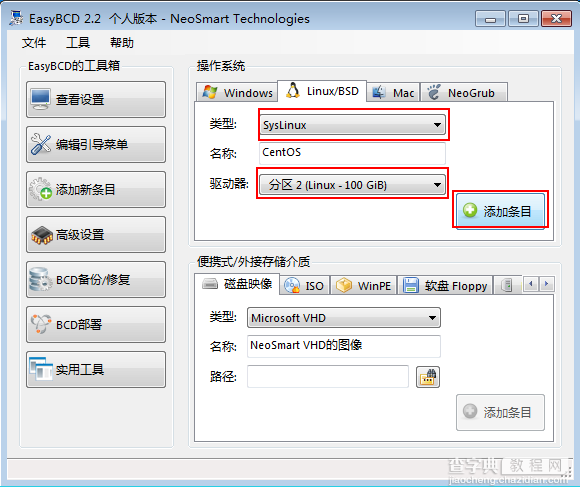
设置要机灵点。
重启看,进入Linux试试效果
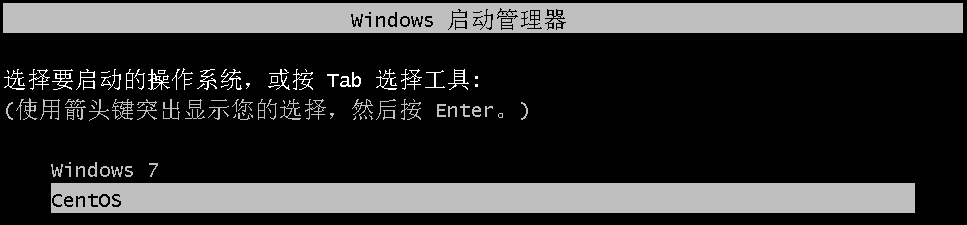

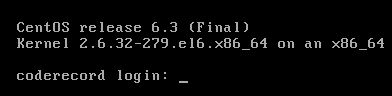
成功了!
你现在可以回到Win7,将E盘(你作为安装文件存储的分区)和剩余的磁盘空间重新交给Win7使用了,当然,那分给Linux的100G就不要动了
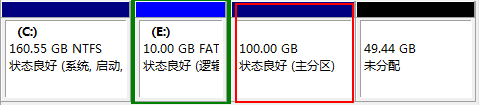
【Window7+CentOS 6.5双系统安装图文方法】相关文章:
★ RHEL 6.5系统安装配置图解教程(rhel-server-6.5)
★ 苹果Macbook Air上装Win7(实现双系统)图文攻略
