os x系统毕竟有点不习惯~于是小编思考怎么安装windows,网上的不建议你看,版本低,我有的试过,会黑屏或死机,害的小编把电脑重装了一遍,下面教你如何安装windows7与8(8.1)
注:大部分照片来自iPad的拍照
工具/原料
Mac
一个超过4G的U盘或移动磁盘(不包括读卡器与SD卡)
介绍/系统要求
1、看图,有关系统要求(windows8能装的8.1也能装):
(5表示bootCamp版本为5或以上,4表示bootCamp版本为4以上)查看bootCamp版本请看“开始安装”中第二步。
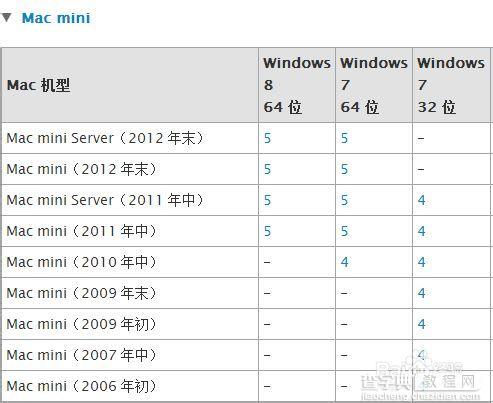
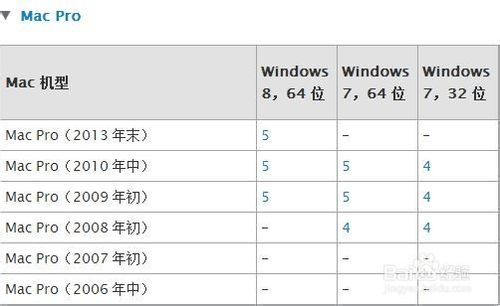
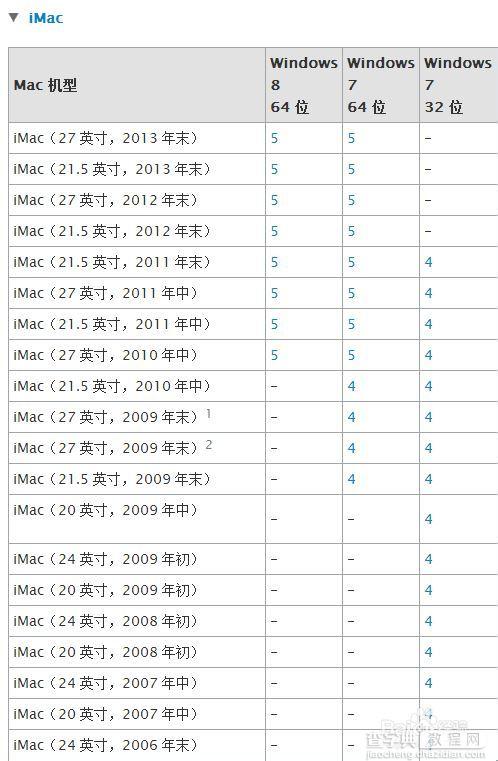
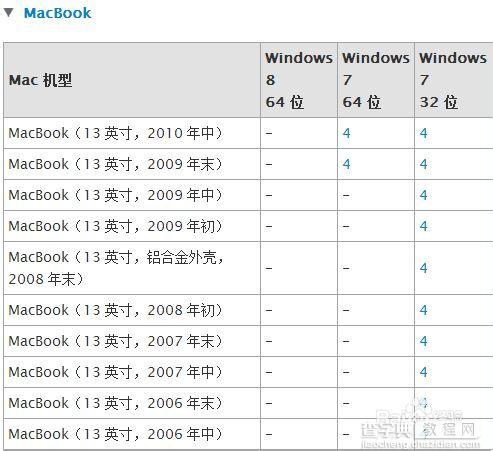
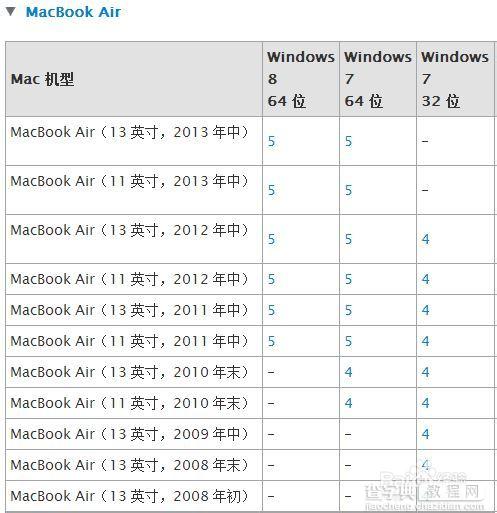
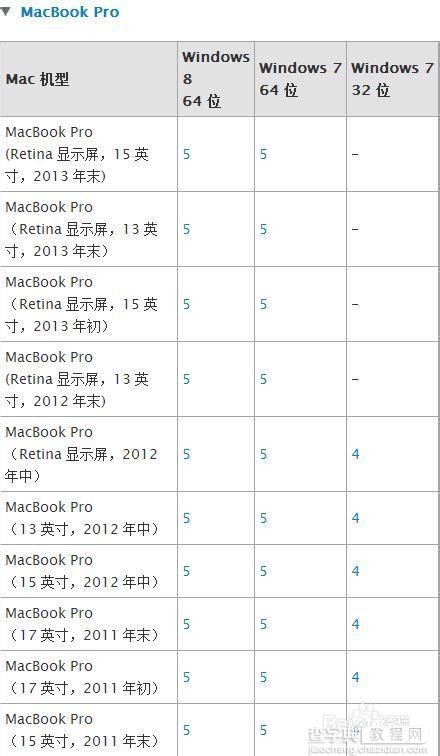
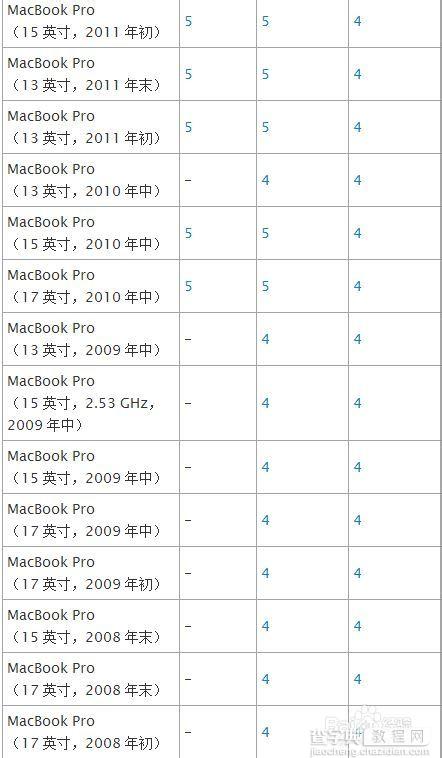
2、上面不知道自己电脑型号?
从 Apple 主菜单(有苹果标志的)中选取关于本机。点按“更多信息”。您将看到窗口右上部分列出的 Mac 机型。
图片来自Apple
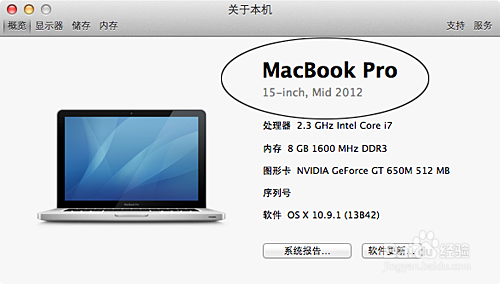
3、提前警告!Mac安装windows系统会有些十分棘手的事,例如:CPU温度高等情况,所以如果不是迫不得已的情况,不建议安装windows!!

END
准备
1、下载迅雷,不想多说~~
2、选择合适的系统(介绍/系统要求 中有说明),把相应的系统ISO复制至迅雷中加号(在靠上的位置)
windows7(64位):ed2k://|file|cn_windows_7_ultimate_x64_dvd_x15-66043.iso|3341268992|7DD7FA757CE6D2DB78B6901F81A6907A|/
windows7(32位):ed2k://|file|cn_windows_7_ultimate_x86_dvd_x15-65907.iso|2604238848|D6F139D7A45E81B76199DDCCDDC4B509|/
windows8:ed2k://|file|cn_windows_8_pro_vl_x64_dvd_917773.iso|3558014976|7956620A80428F37D4F2989CB5CF3B5A|/
windows8.1:ed2k://|file|cn_windows_8.1_professional_vl_with_update_x64_dvd_4050293.iso|4136626176|4D2363F9E06BFD50A78B1E6464702959|/
(注释:windows7版本:64位旗舰版/32位旗舰版;windows8版本:64位专业版;windows8.1版本:64位专业版副最新2014.4.8更新)
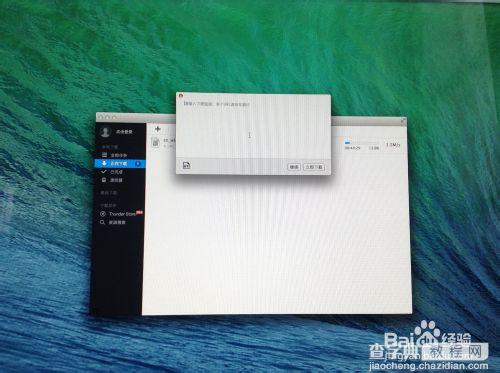
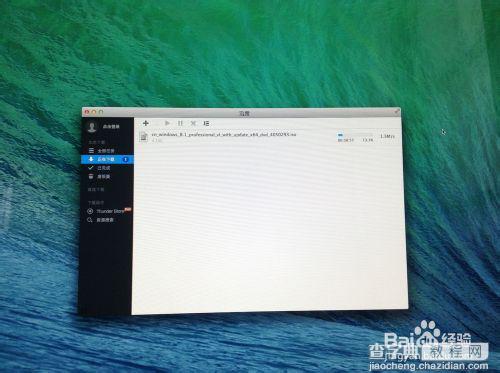
3、下载不说了~~下载的在“下载文件夹中”
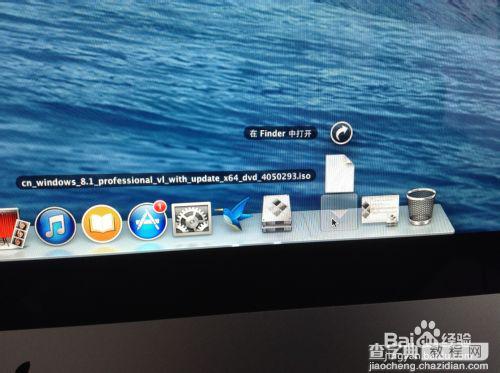
END
安装
1、打开“Boot Camp 助理”(位于 Launchpad 的“其他”文件夹中(默认情况)(单击)
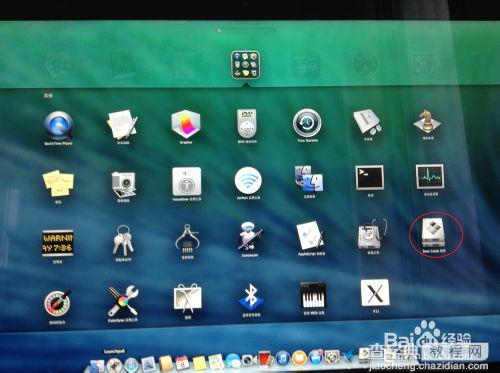
2、再单击继续,那个介绍可以看看

3、这步有点繁琐,我用黑体字,请看好了!
先插入U盘,警告,安装过程会格式化,先只点第一个,第三个勾去了,第二个勾不管它。选择目标为桌面上的那个,下面就是你的U盘,然后继续它会警告你,这会格式化你的U盘,请继续,若说格式化出错之类的,说明你的U盘格式或本身有问题,千万别拿读卡器与SD卡!之后会有一段时间,但是请看着,这个过程包括解压ISO文件与下载驱动,下载驱动在这里不建议,因为下载目标会搞不清在哪里,所以在条子下面的文字变成下载驱动时点击取消!
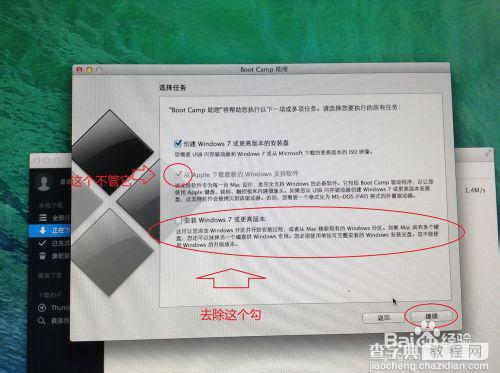
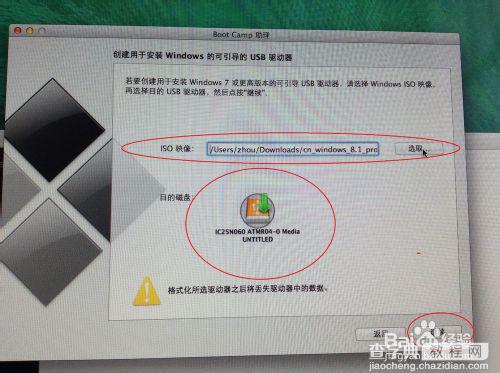
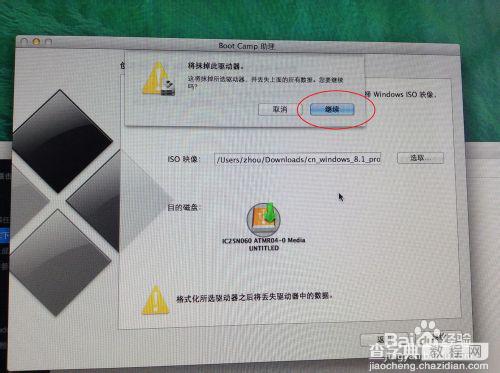
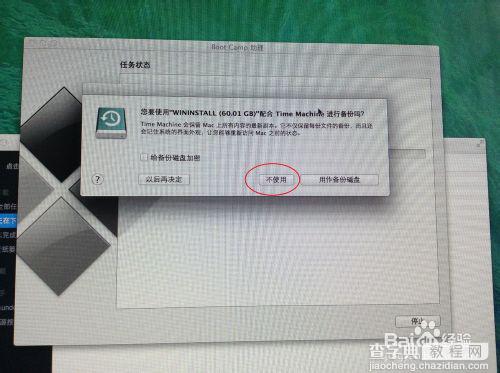
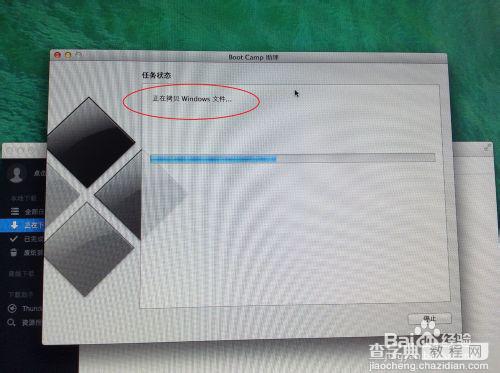
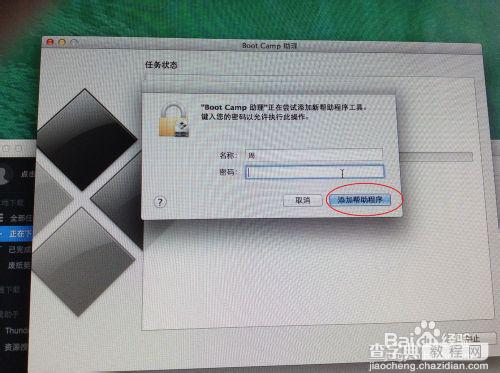
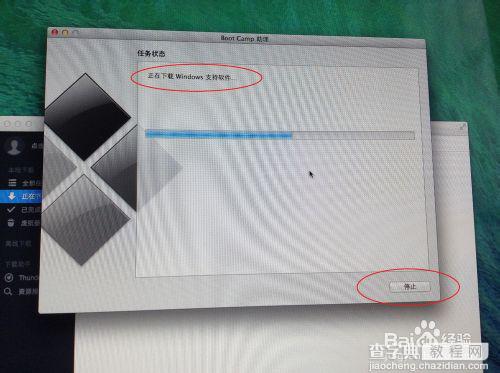
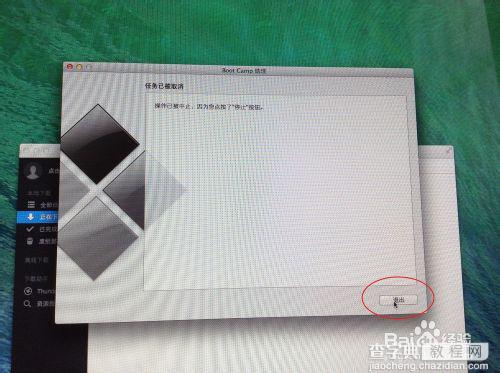
4、下面重新打开bootCamp助理,这次只点下载驱动,把第一个作为安装盘的那个勾去了,下面驱动的那个勾就自动有了,第三个勾任然不勾,继续,下载目标还是你的U盘。
完了最后一次打开bootCamp助理,这会把第一个作为安装盘的那个勾去了,下面驱动的那个勾也去了只要第三个勾(安装Windows的那个)继续,它要割磁盘;
建议:os x300G,windows700G(按1T来算)如果你是Mac book或Mac pro的,容量少,那os x至少要150~200G,因为如果你的windows出问题了,需要用到os系统(我指假如,正常不会出问题)

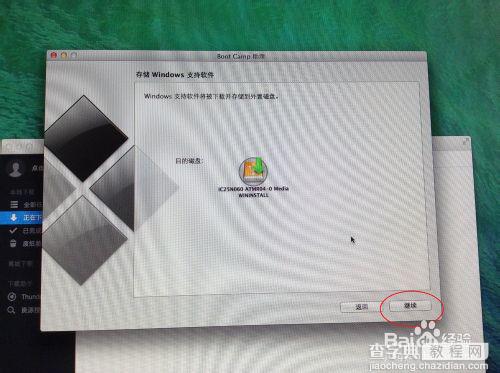
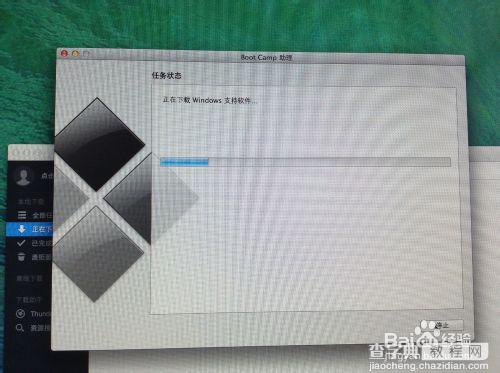
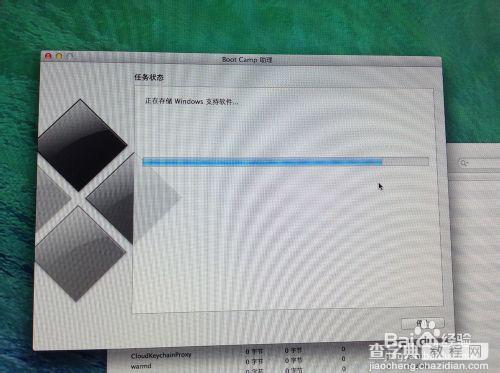
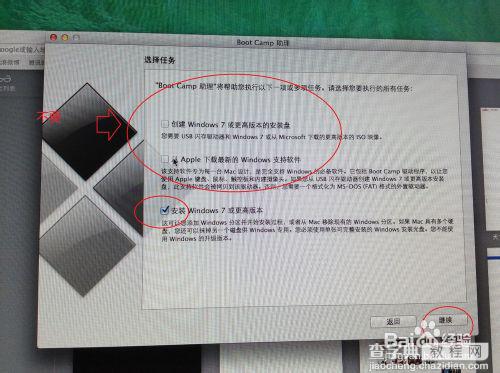
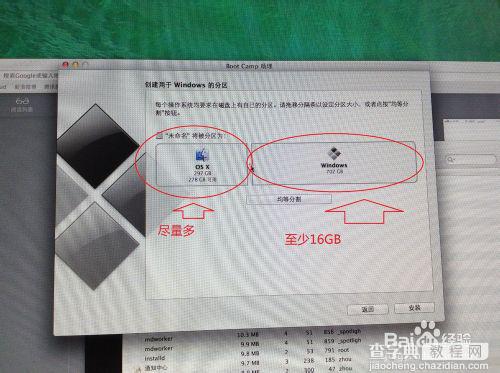
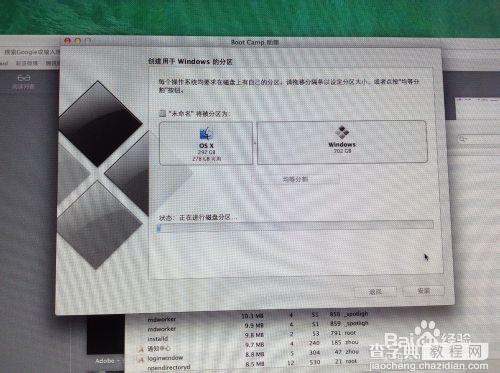
5、安装时候我不想多说,那个鼠标键盘是可以用的,只不过鼠标要在安装开始时点一下,键盘开始会反应慢罢了,网上人那些人瞎说~~不需要新的键鼠
6、安装中点“自定义”千万别点“升级”!,然后选择(单击)bootCamp那个磁盘,驱动器选项(高级)-格式化-确定-继续
7、下面是装的事了~
8、装完,小编iMac的windows8.1,感觉不错^_^
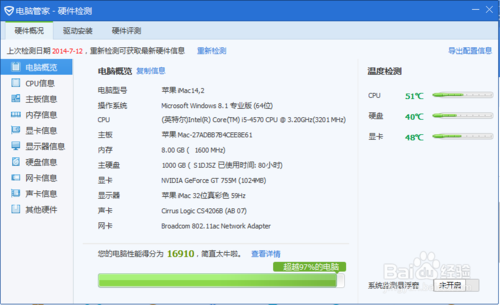
驱动
安装完感觉不错吧,想上网~不行~没驱动。双击计算机(windows7、8)/这台设备(windows8.1)找到WIN什么的那个盘,反正图标不一样,是你的U盘,打开后会有乱七八糟的文件,打开“bootCamp”,再打开“setup”,电脑技术高的人都知道,这是安装的意思,点继续开始安装驱动,在这个期间建议不要动,因为驱动太多,容易死机~小编的电脑装了50多个驱动(>﹏<)
激活windows
激活的话简单,要么找激活工具,要么输入序列号,激活工具推荐两个:小马激活工具(适用于windows7)和KMS(适用于windows8和8.1),网址不是我不想写,是百度经验的规定~
windows8及8.1的常见问题
1、关机:windows键+C设置-电源-关机
windows8.1:开始-右上角有电源标志,单击-关机
2、开机后直接进入桌面?(只适用于windows8.1):右击任务栏(最下面的那一行,有开始键的)(空白处,别点应用),属性-导航-在开始屏幕那一栏中有图中画圈的那个,打勾就好了
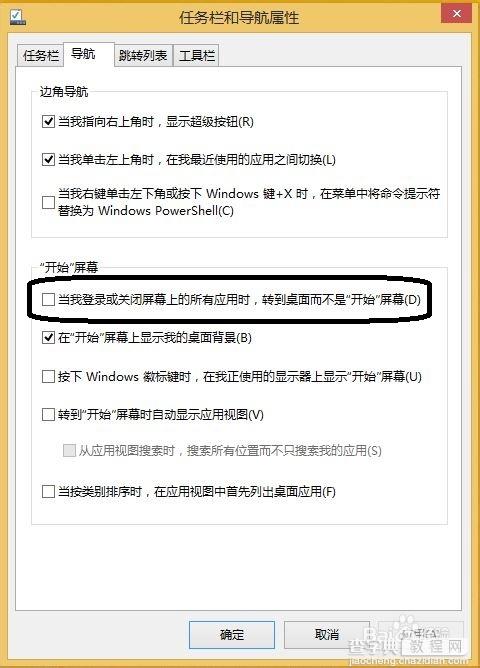
END
以上就是Mac U盘安装windows7、8及8.1图文教程,希望对大家有所帮助!
【Mac U盘安装windows7、8及8.1图文教程(最详细最全面教程)】相关文章:
★ u盘winpe下安装windows server 2003详细流程
★ DxO Optics Pro 9 激活破解安装详细图文教程
★ 如何用u盘装系统?UltraISO软件安装win7系统图文教程
★ 如何使用u盘安装win10?u盘安装win10系统最新版图文教程
