Win8系统的推出受到了一定的好评,越来越多的用户慕名安装Win8系统体验,但并不是所有的用户都懂得安装步骤,尤其是笔记本电脑,安装比较麻烦,下面我们就来为笔记本电脑送上用U盘安装Win8系统的详细步骤。
笔记本电脑用U盘安装Win8系统的步骤:
1. 首先开启电脑或者是重新启动计算机,并按下笔记本键盘上“F1”键进入笔记本的BIOS设置界面(尽量多按几下,防止无效直接进入系统);

2. 进入BIOS设置界面后,按方向键菜单移动至“Restart“,然后在按方向键到” OS Optimized Defaults“选项,按下“回车”键打开该选项的设置菜单,将该选项默认的”Enabled“修改为”Disabled“之后, 按下“回车”键确认。再按方向键选择”Load Setup Defaults“选项,按下回车键启动恢复BIOS默认功能窗口,在该窗口直接按下笔记本键盘上的”回车“键启动BIOS恢复默认功能。之后再按下笔记 本键盘上“F10”键启动BIOS保存设置窗口,在该窗口中直接按下笔记本键盘上的”回车“键启动BIOS保存设置并重新启动计算机功能;
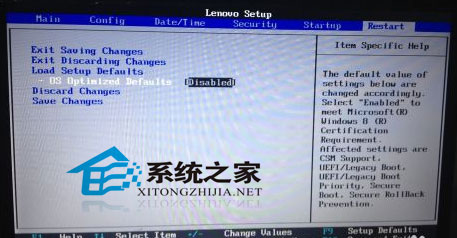
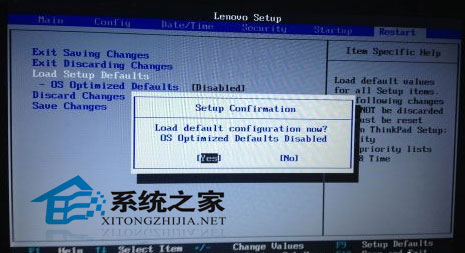
3. 在计算机重新启动出现“Lenovo“LOGO画面时,及时按下笔记本键盘上“F1”键进入笔记本的BIOS设置界面,按下键盘上“→”键将菜单移动至 “Securfty“项目,选择Secure Boot进来界面把Secure Boot选项改成Disabled;
4. 按下键盘上“→”按键选择到”Startup “选项,按下键盘上“↓”按键选择到”UEFI/Legacy Boot “选项按下“回车”键打开该选项的设置菜单,按下键盘上“↓”按键并将该选项默认的”Both“修改为”UEFI Only“之后按下“回车”键确认。再按下笔记本键盘上“F10”键启动BIOS保存设置窗口,在该窗口中直接按下笔记本键盘上的”回车“键启动BIOS 保存设置并诚信启动计算机功能;
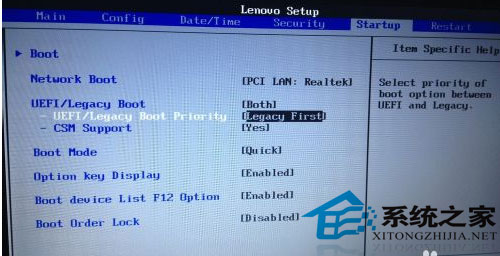
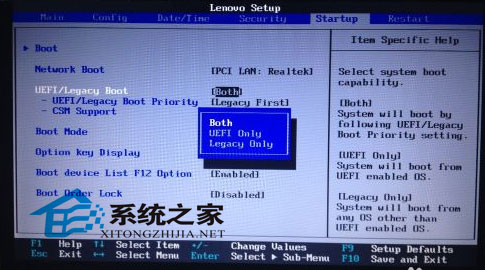
5. 在此时将您已提前已经做好Windows 8镜像的U盘插入计算机的USB口,计算机重新启动至“Lenovo“LOGO画面时,并按下笔记本键盘上“F12”键进入笔记本的引导设置界面。同时选 择该界面中的“USB HDD “项目并按下”回车“键,以实现U盘启动。

笔记本电脑用U盘安装Win8系统的步骤主要困难在于系统启动的设置,这里提醒大家的是,不同笔记本启动的快捷键不同,用户要根据自己的电脑牌子设置进行点击进入。
【用U盘装Win8系统完美攻略为笔记本用户量身定做】相关文章:
★ 在一台电脑安装Win8和Win7双系统的安装的详细方法(图文教程)
★ 怎么利用u盘装xp系统?U极速一键u盘安装xp系统教程详解
★ u盘怎么装win7系统 U极速一键u盘装Win7系统教程图解
★ G40/50-70、SR1000随机Linux改安装Win7系统的实现方法
★ U盘重装操作系统教程: win7 32位 笔记本 台机通用
★ U盘UEFI硬装WIN8.1 64位专业系统,是怎样练成的
