一、准备
1.U盘一个
2.启动U盘制作工具一个
3.Ghost版WIN7系统
4.启动菜单修复工具
注意事项,必须保证电脑至少有两个硬盘分区,分别安装XP和WIN7系统。
二、操作步骤
因为本站前期已经教大家如何安装XP系统,这里假设电脑上已经安装好XP系统,且安装在C盘,接下来教大家如何在XP下安装WIN7系统。
1.使用启动U盘制作工具——通用PE工具箱将U盘制作成启动U盘,将WIN7系统文件和启动菜单修复工具拷贝进U盘;
2.使用U盘启动电脑,进入WINPE界面,双击运行“Ghost备份还原”工具,选择“高级模式”,如图:
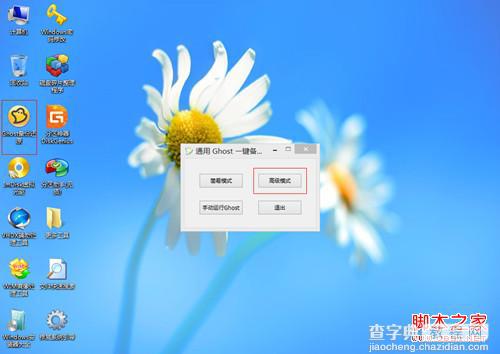
3.勾选“还原分区”,选择系统安装分区(注意:不要选择XP系统安装分区,这里选择了D盘),然后找到系统文件,单击“执行”按钮,如图:
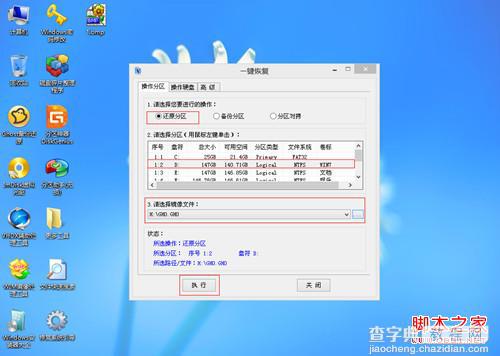
4.等待系统的安装,如图:

5.系统初步安装完成后,重启电脑,系统自动进入XP系统,不会进入WIN7系统后续安装过程,此时就需要前面提到的启动菜单修复工具的帮助了,双击运行启动菜单修复工具,在打开的窗口中,按下任意键,如图:
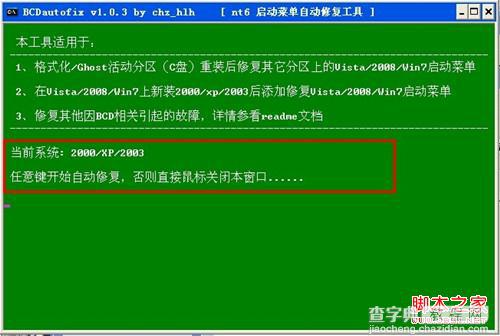
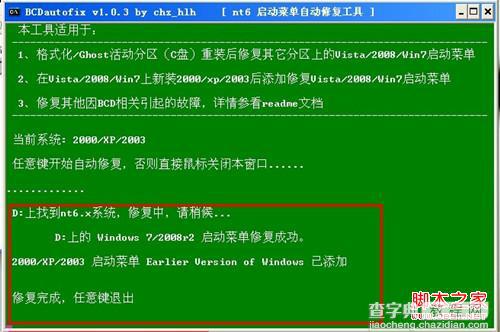
6.关闭此窗口后,重启电脑,就会进入系统菜单选择界面,通过上下键,选择WIN7系统,即可继续WIN7系统的后续安装了,这里不再详细介绍WIN7系统的安装,如图:
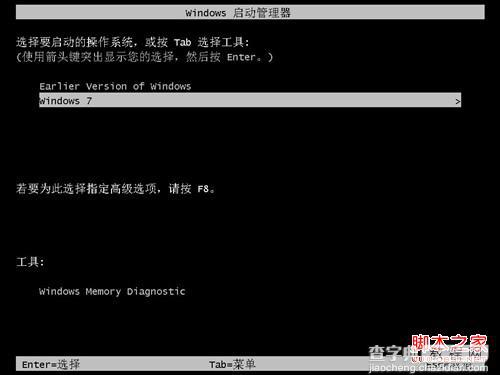
7.安装好WIN7系统后,重启电脑,进入系统菜单选择界面,通过上下键即可选择进入的系统,如图:
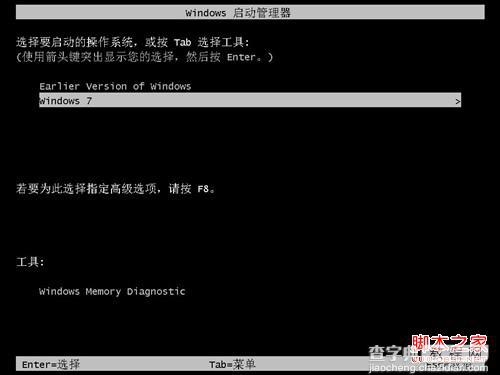
通用 PE 工具箱 v1.5 简体中文正式版
绝对PE工具箱 V1.2 官方安装版
通用 PE 工具箱 v1.5 简体中文正式版
通用PE工具箱官网下载地址:http://www.tongyongpe.com/
【通用PE工具箱安装ghostXP/Win7系统具体步骤】相关文章:
★ 苹果mac系统下安装windows7系统详细方法(图文教程)
★ 怎么安装Win7系统? 教你安装windows 7系统[光盘安装图文教程]
★ V480s如何用u盘引导安装Windows 8系统全程图解
