新买的硬盘或清空了分区表的硬盘,只有重新分区并格式化分区后才能使用。在所有的DOS或Windows启动盘中都有fdisk.exe命令,下面介绍DOS下使用fdisk命令对硬盘进行分区。
安装好新买的硬盘或清空了分区表的硬盘后,用98启动盘启动系统进入DOS后,出现如下图1所示。
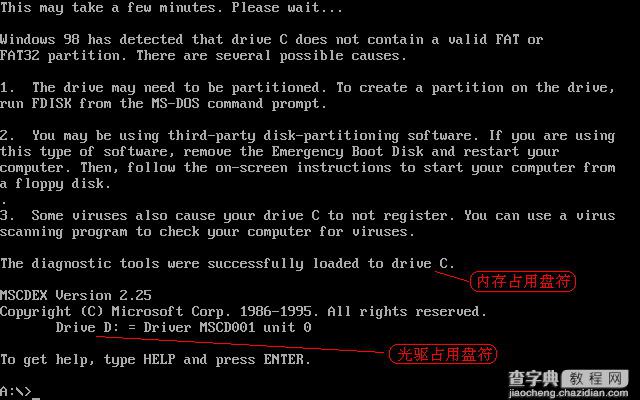
图1
上图可见,因为没有可用的硬盘,所以内存占用盘符为C盘,光驱占用盘符为D盘。在提示符“A:>_”下输入“fdisk”后按Enter回车键打开fdisk程序,出现如下图2所示。

图2
上图中,问是否支持大硬盘。当然选择“Y”支持。按Enter回车键后,出现如下图3所示。
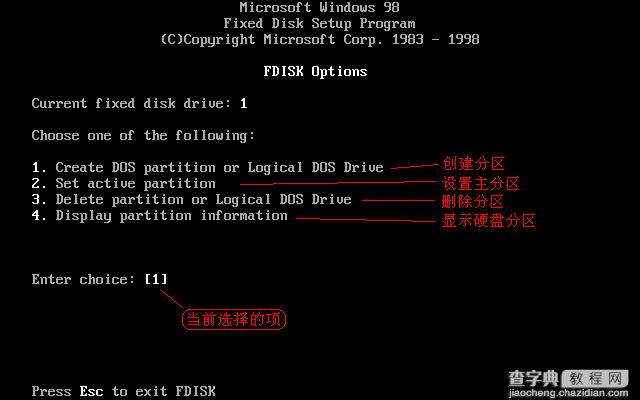
图3
上图为fdisk程序的主菜单画面,这里有四个选项,各项选项的作用如上图红线指示。
硬盘分区的原则是∶先创建主分区----再创建扩展分区-----将扩展分区域分为N个逻辑分区-----设置活动分区。
在这里选择第1项(创建分区),按Enter回车键后,出现如下图4所示。
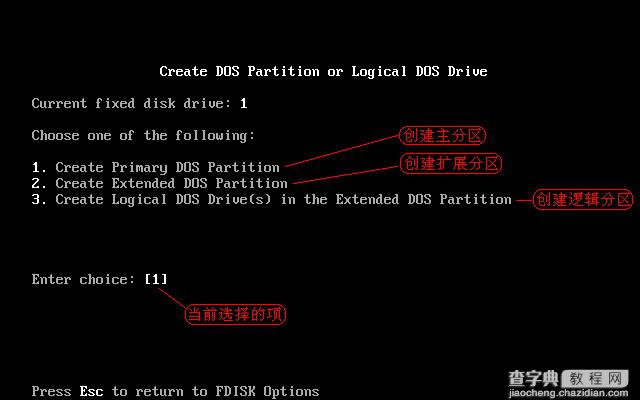
图4
这里有三个选项,各项选项的作用如上图红线指示。选第1项(创建主分区)后,按Enter回车键后,出现如下图5所示。
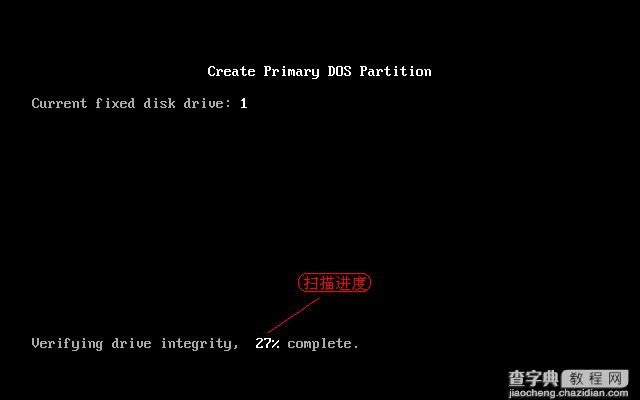
图5
上图开始扫描硬盘剩余空间的大小,完成后出现如下图6所示。
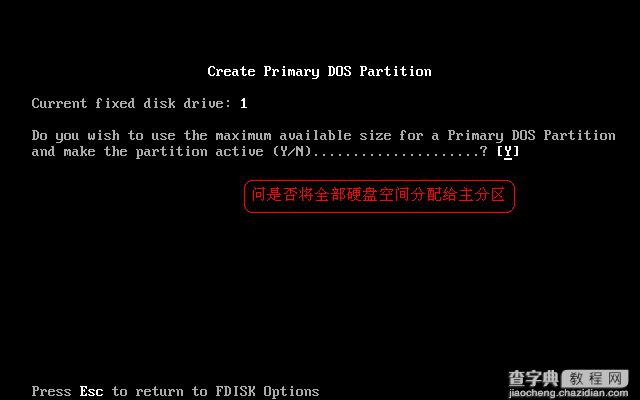
图6
上图中问是否将全部空间分配给主分区。现在的硬盘不会只建一个分区的,因此这里输入“N”如下图7所示。
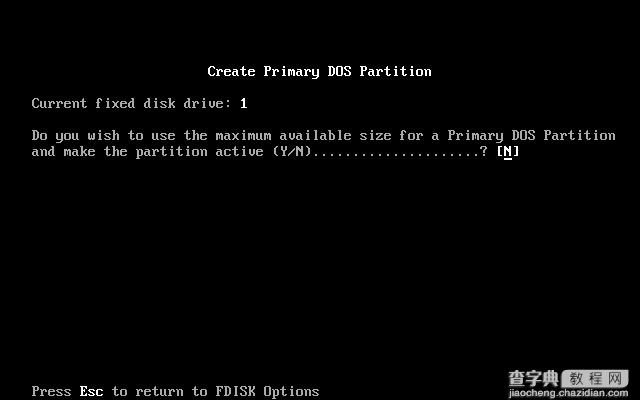
图7
按Enter回车键后,出现如下图8所示。
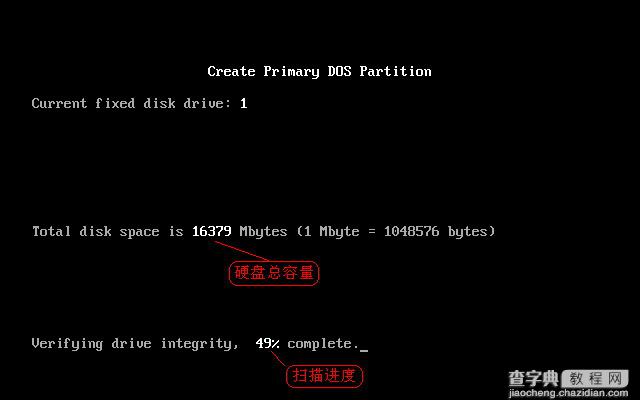
图8
上图中显示出硬盘总容量,但又继续扫描硬盘真不解?完成后出现如下图9所示。
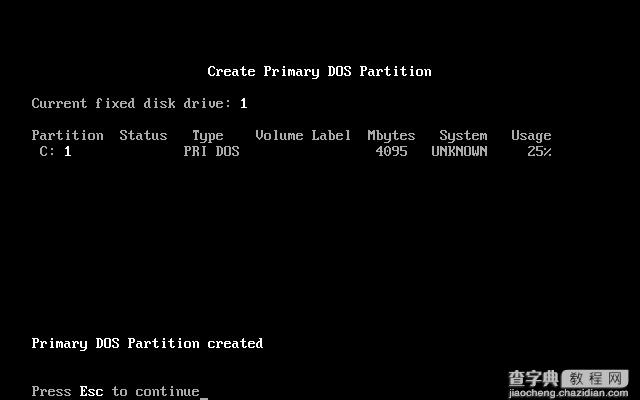
这里要输入准备分配给主分区的容量,可输入大小***MB,也可用%输入。我准备平均分配硬盘容量为4个分区。因此在这里我输入“25%”,如下图10所示。
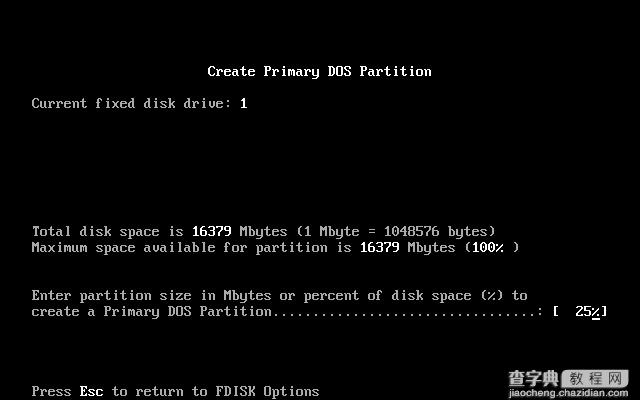
图10
按Enter回车键后,主分区就建立了,出现如下图11所示。
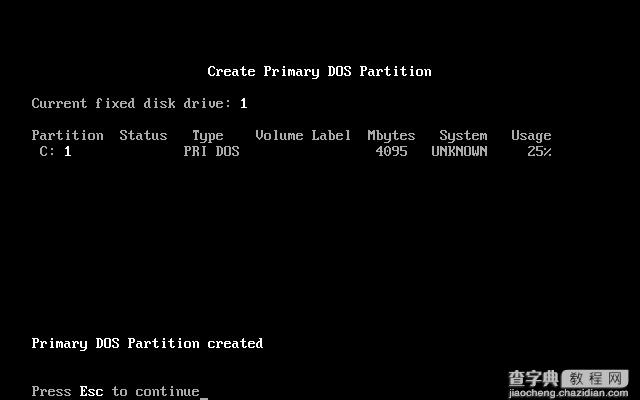
图11
上图中显示出刚创建的主分区(C盘)的参数∶大小为4095MB。主分区建好了,提示按“Esc”键退回主菜单。按Esc键后,退回主菜单出现如下图12所示。
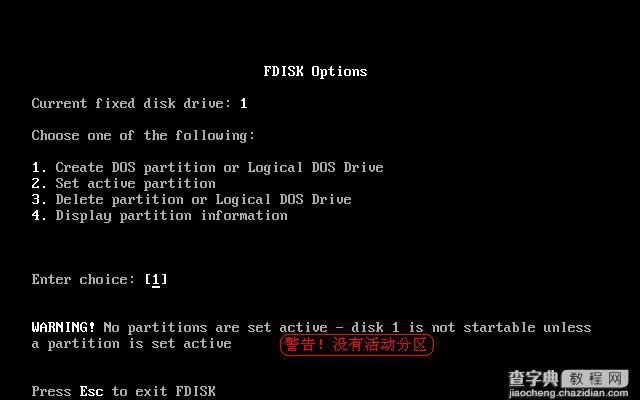
图12
上图中警告!没有活动分区,暂时不管它。接下来要创建扩展分区。在上图中还是选择第1项(创建分区),按Enter回车键后,出现如下图13所示。
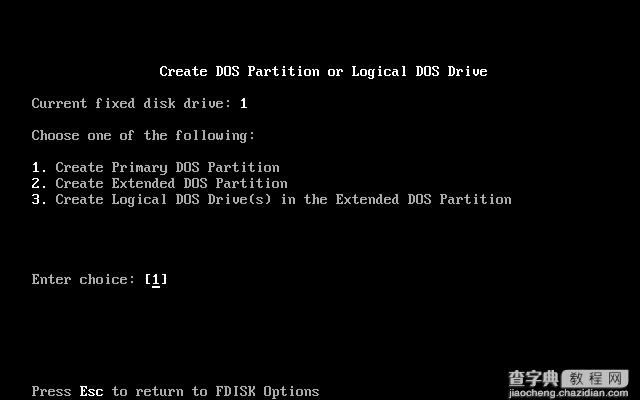
图13
刚才在这画面选挥了第1项创建了主分区,现在在这里选择第2项(创建扩展分区),输入“2”后选择第2项,如下图14所示。
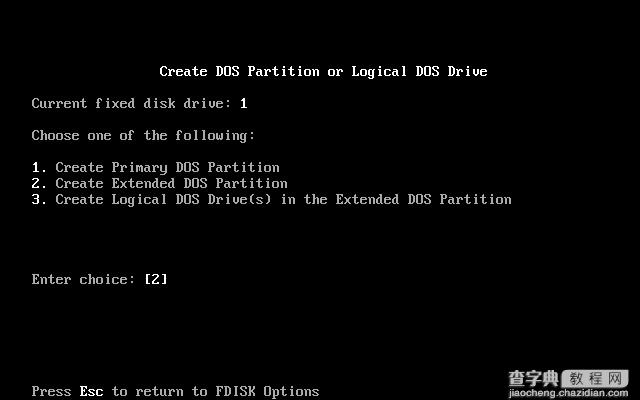
图14
按Enter回车键后,出现如下图15所示。
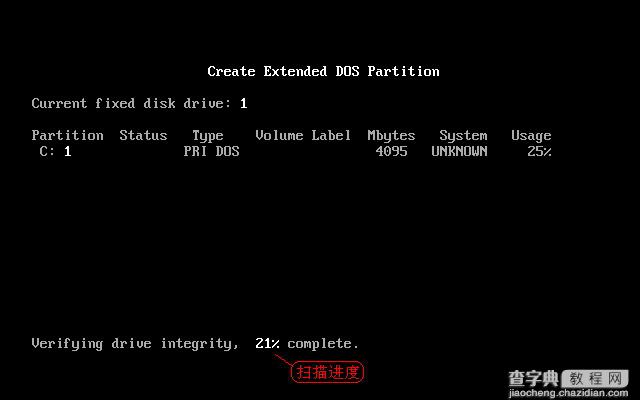
图15
又再扫描剩余的硬盘空间。完成后出现如下图16所示画面。
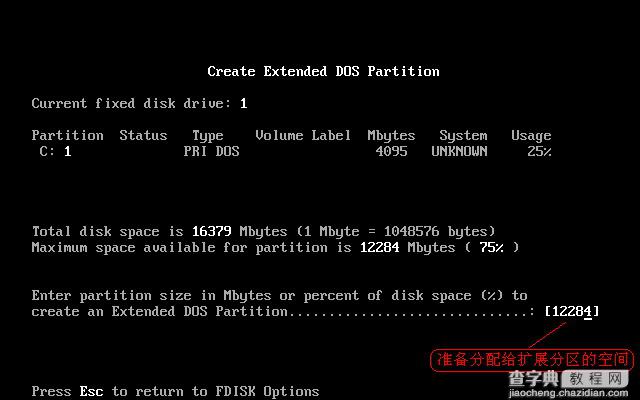
图16
因为硬盘上只能有主分区(最多可设4个)、扩展分区(逻辑分区在扩展分区里)和空闲空间(即未分配空间)三种,如果不将除主分区之外的所有硬盘容量分配给扩展分区,就会产生无用的空闲空间做成浪费,因此这里标示出来的容量不能更改,直接按Enter回车键后,出现如下图17所示。
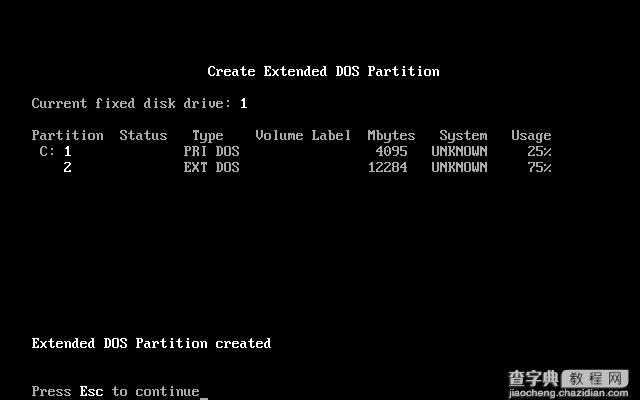
图17
上图中显示出主分区和扩展分区参数。按Esc键后,出现如下图18所示。
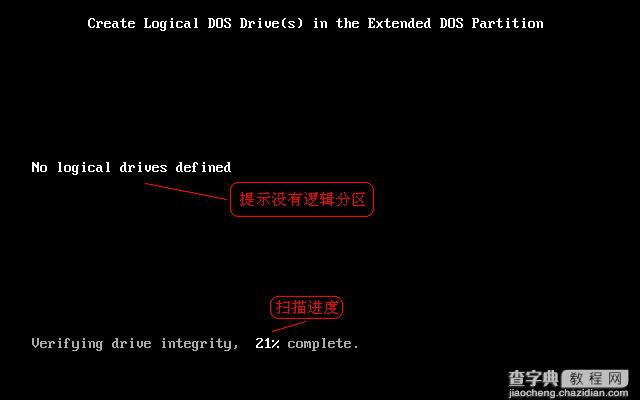
提示没有逻辑分区,并扫描扩展分区容量。完成后出现如下图19所示。
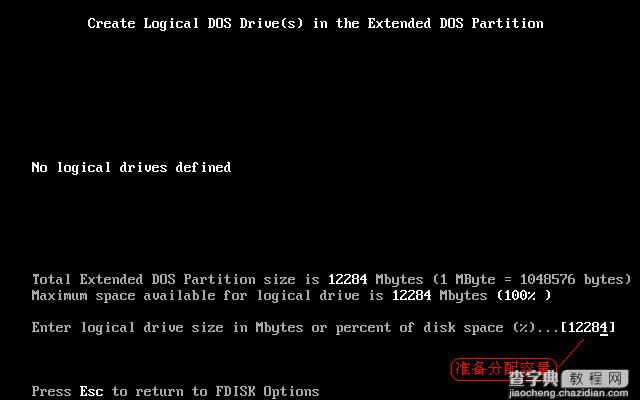
图19
这里我准备将扩展分区分为D、E、F三个逻辑分区。输入第一个逻辑分区容量“4095”(想跟随C盘一样),如下图20所示。
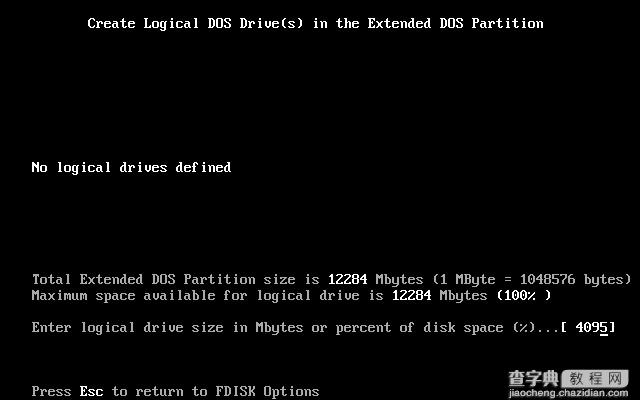
图20
按Enter回车键后,出现如下图21所示。
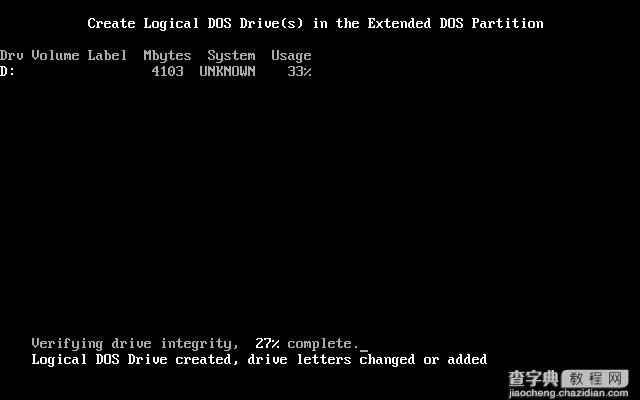
图21
上图可见∶D盘已经创建,但容量不是4095MB而是4103MB。继续扫描剩余的扩展分区空间,完成后出现如下图22所示。
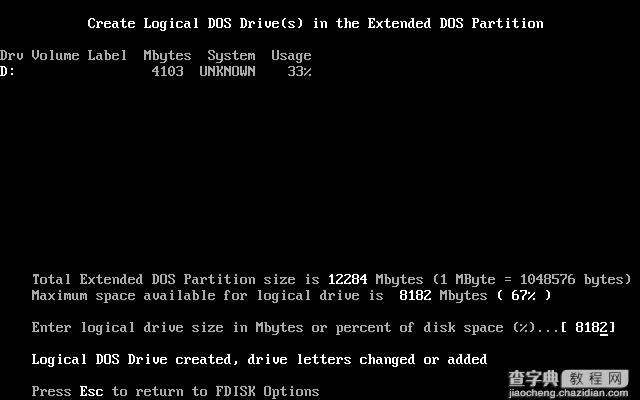
图22
输入第二个逻辑分区容量“4095”,如下图23所示。
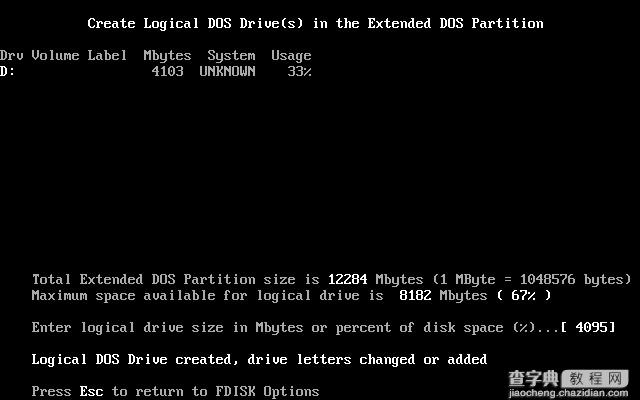
图23
按Enter回车键后,出现如下图24所示。
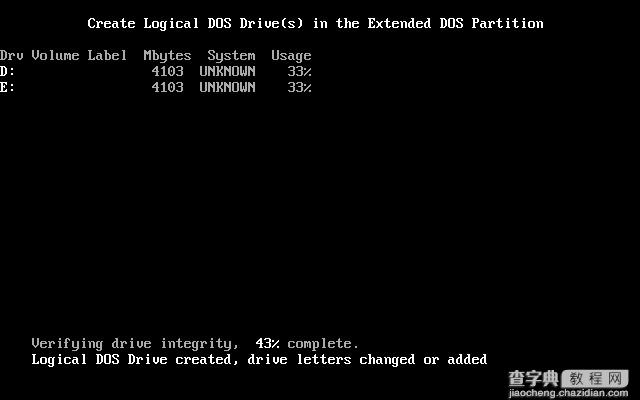
图24
上图可见∶E盘已经创建,但容量不是4095MB还是4103MB。继续扫描剩余的扩展分区空间,完成后出现如下图25所示。
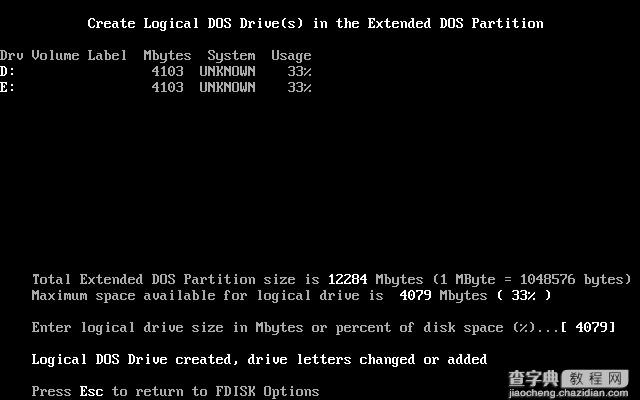
图25
剩余的4079MB全部给F盘了,所以不用改,直接按Enter回车键后,出现如下图26所示。
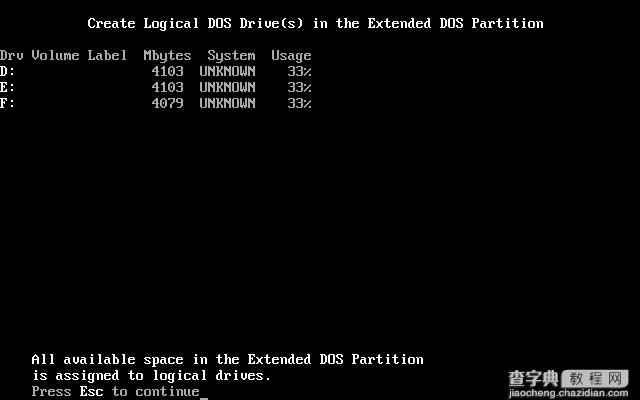
图26
提示全部扩展分区容量分配完。按“Esc”键退回主菜单,出现如下图27所示。
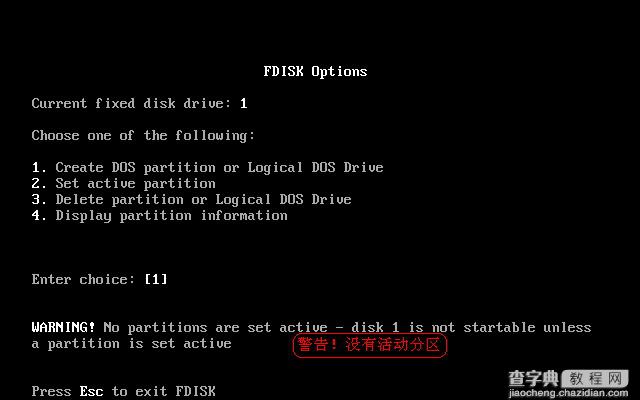
上图中,“警告!没有活动分区”。现在应该设置活动分区了。输入“2”选择第2项(设置活动分区),如下图28所示。
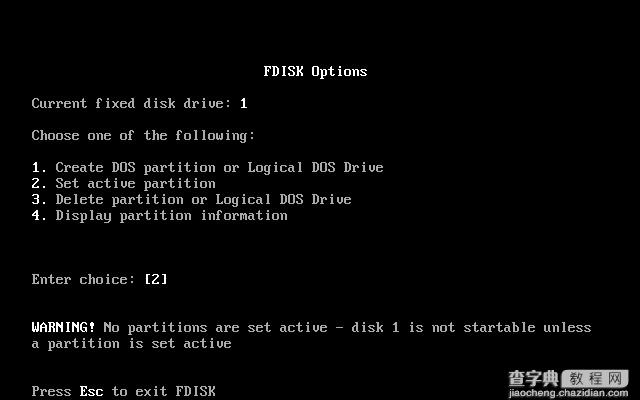
图28
按Enter回车键后,出现如下图29所示。
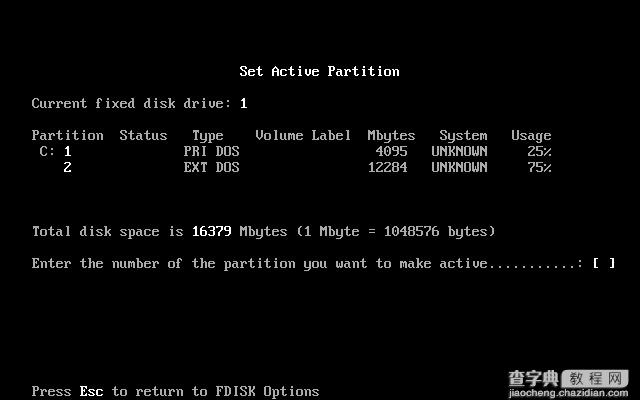
图29
这里选择活动分区,当然选“1”即C盘啦!,输入“1”后,如下图30所示。
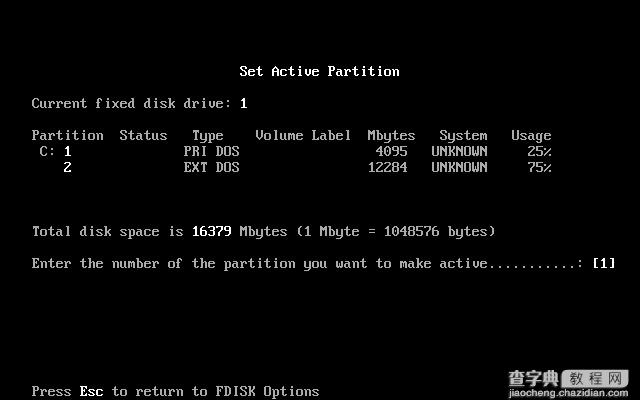
图30
按Enter回车键后,出现如下图31所示。
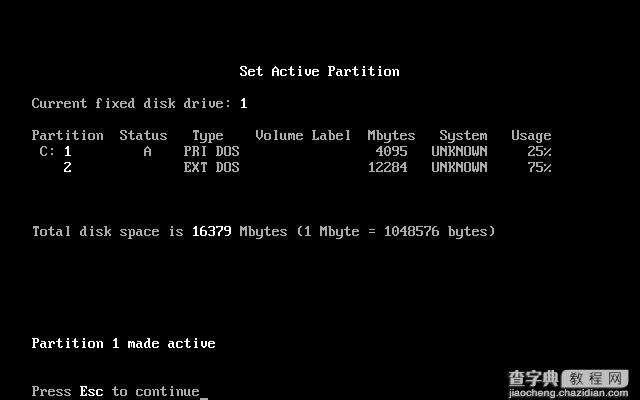
图31
以上图可见C盘已经标注为活动分区。按“Esc”键退回主菜单出现如下图32所示。
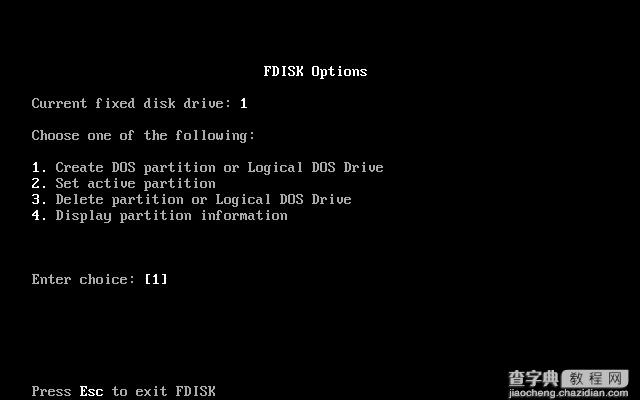
图32
按“Esc”键准备退出fdisk程序,出现如下图33所示。
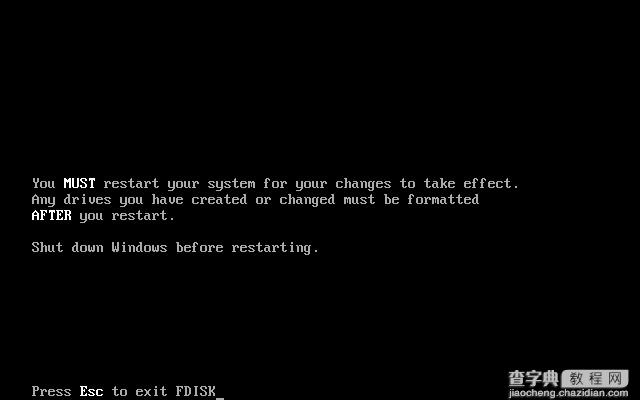
图33
提示要重新启动系统使设置生效,所有更改的分区在重启后格式化才能使用。按“Esc”键退出fdisk程序,出现如下图34所示。
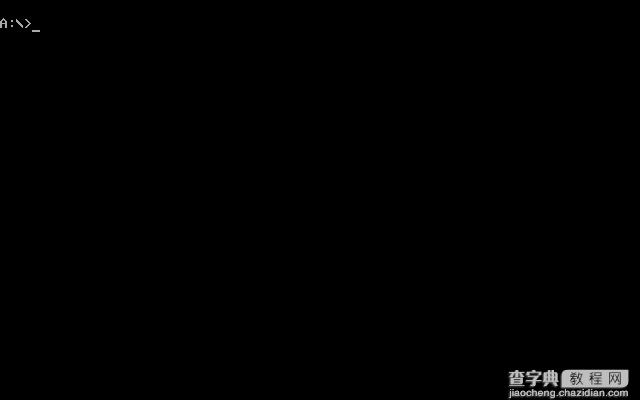
图34
按“Ctrl+Alt+Delete”组合键重新启动系统,用98启动盘启动后,出现如下图35所示。
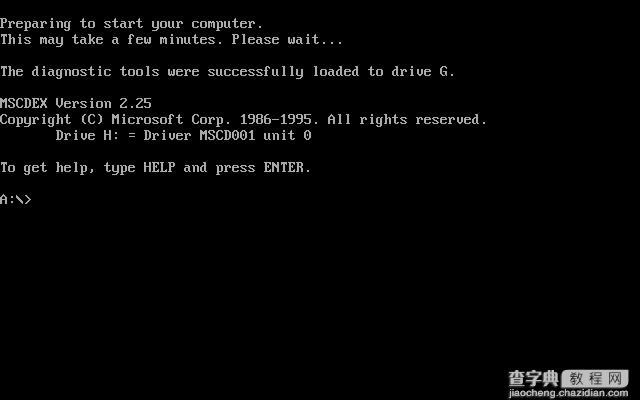
图35
今次没有提示没有可用硬盘了。光驱盘符被分配为H盘,可见已多了四个分区。这四个分区目前还没有格式化,要格式化后才能使用。
如果要格式化为FAT32文件系统,只要分别用
“format c:”
“format d:”
“format e:”
“format f:”
就行了(前提是启动盘中有format.com命令),但不能使用快速格式化。
如果要安装XP系统并把分区格式化为NTFS文件系统,最好用XP安装光盘启动安装,在安装过程中格式化,这样得到的NTFS分区要比安装系统后从FAT32转换而成的NTFS分区好。
我把各分区格式化为FAT32文件系统后,安装了XP系统,打开“我的电脑”显示如下图36所示。
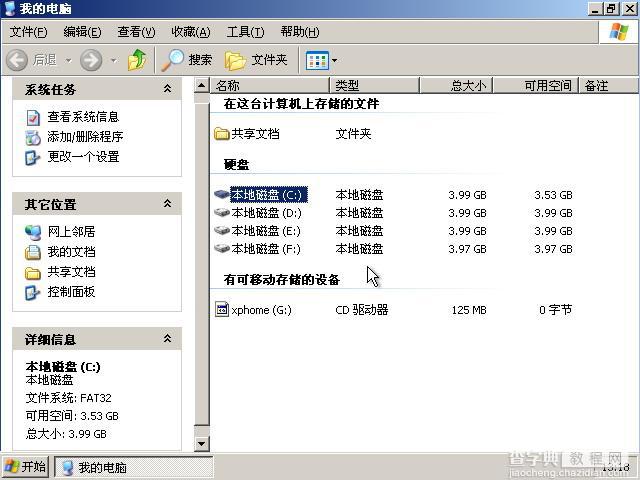
图36
不用再说了。
【Fdisk硬盘分区图文教程(超详细)】相关文章:
★ 乌班图系统Ubuntu 12.04安装教程详细步骤(图解)
★ Linux CentOS 5.5 服务器安装图文教程 推荐
