使用前有必要了解他的作用,还原精灵是保护硬盘中数据的一种软件。它能往硬盘的分区表中写入数据。因此它具有了几乎是所有软操作对硬盘的最高权限。受还原精灵保护的硬盘,通过常规的方法进行的任何数据操作,还原精灵都可将其宣布无效。电脑重新启动后,硬盘中的数据自动还原成保护前的数据。也就是说,你将硬盘中的文件删除了,甚至是将分区格式化了,或者你下载了文件存在硬盘中,在机器重启之后,所有操作都无痕迹。但回收站的文件还是在的。
所以还原精灵可以用来保护系统不被破坏,始终让电脑处于被保护前的状态。
装之前先要把自己想要装的软件装好。如果是在装还原精灵之后装在C盘的文件就会被删除(等同格视化)。
先来看看她的安装过程把:
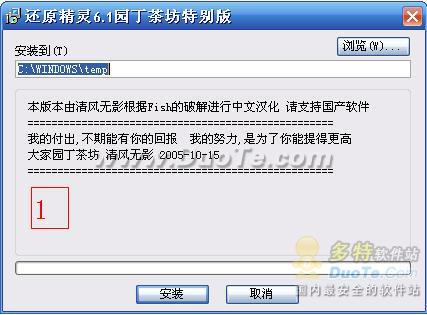
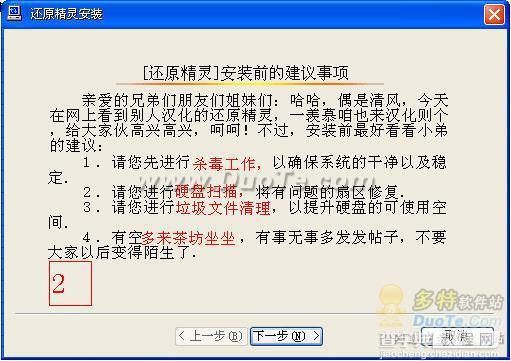
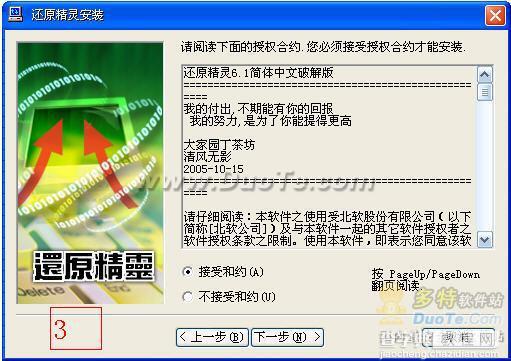

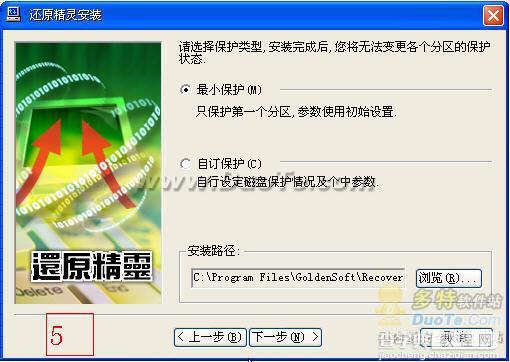
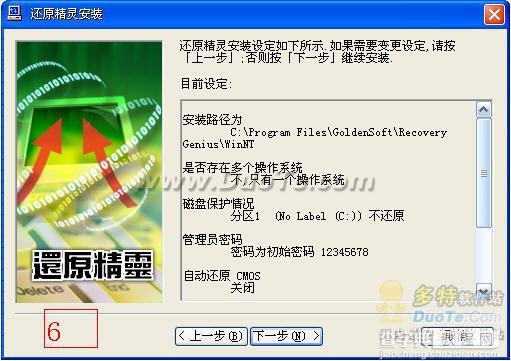
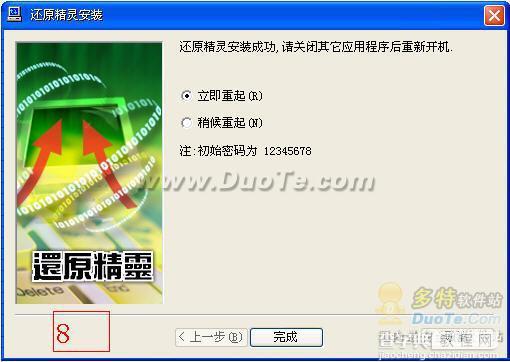
安装完成,点击完成按钮。电脑自动重启
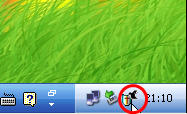
重启后电脑任务栏右下角就会有还原精灵的图标。
双击还原精灵图标,输入密码:12345678

点击确定 如下图:

到这里就安装好了。
时间长了,有些垃圾文件及软件不想要,就可以选中还原---点击还原还原点,重启电脑就可以了。当然我们还可以建立多个还原点。如果建立了多个还原点我们还原时要注意了,点我们选着前一个还原点还原时后面的还原点也就没有了。
增加还原点:
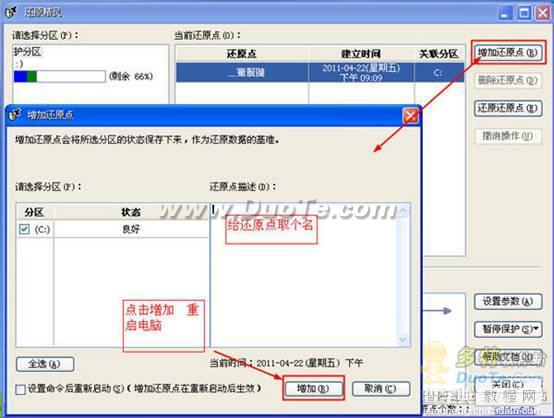
修改密码:
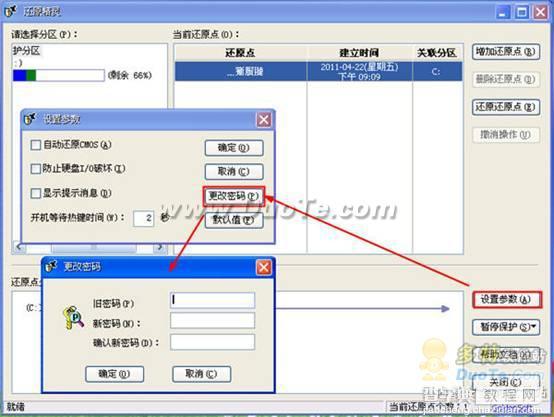
我们也可以在电脑重启时按 home键,进行还原。如下图

输入密码,按回车键。如下图:

这时我们用电脑方向键选择 还原(R) ,按回车键。
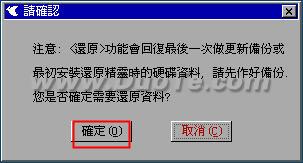
选择确定,回车。

选择 还原到最后一个保护点,回车。

这时我们根据需要选择 储存并推出、不储存并推出。
【还原精灵使用详细图文教程】相关文章:
★ 神舟飞天A10平板电脑安装Win8的详细步骤(图文教程)
★ UltraISO软碟通怎么装系统 UltraISO软碟通不用U盘装系统图文教程
★ 怎么用OneKey Ghost安装系统 onekey ghost安装win7详细图文步骤
★ 如何使用u盘安装win10?u盘安装win10系统最新版图文教程
★ 不用软驱和光驱进入纯DOS的方法 vFloppy图解教程
★ Win7 光盘安装详细图文教程 教你安装windows 7系统
★ ghost win10怎么u盘安装 u盘安装ghost win10图文教程
