Photoshop 绿色水晶字制作方法
摘要:最终效果1、新建500*350像素文档,填充黑色,输入文字(字体:GillSansUltraBold),填充绿色:#4a9c1d。2、为文字...
最终效果

1、新建500 * 350像素文档,填充黑色,输入文字(字体:Gill Sans Ultra Bold),填充绿色:#4a9c1d。
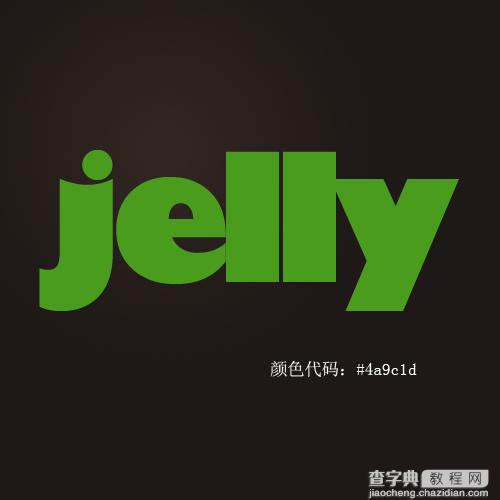
2、为文字图层依次添加图层样式,参数设置如下图:
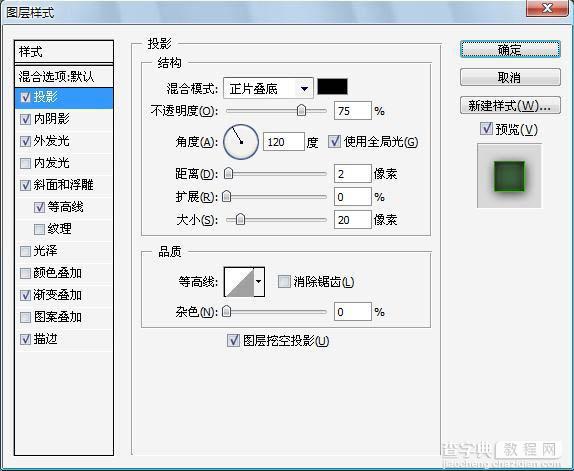
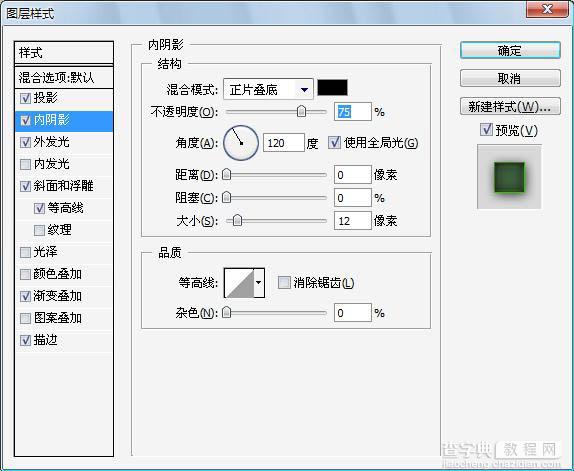
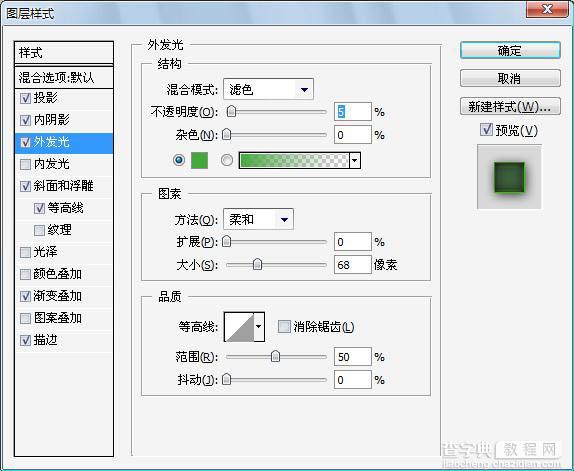
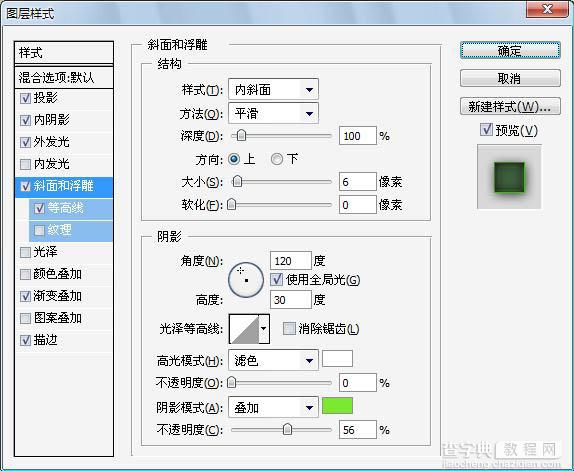
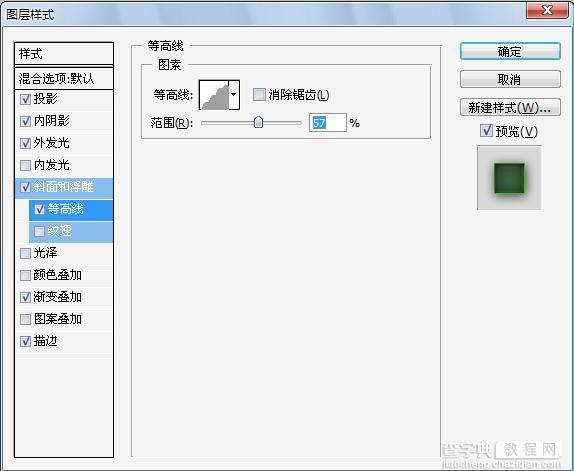
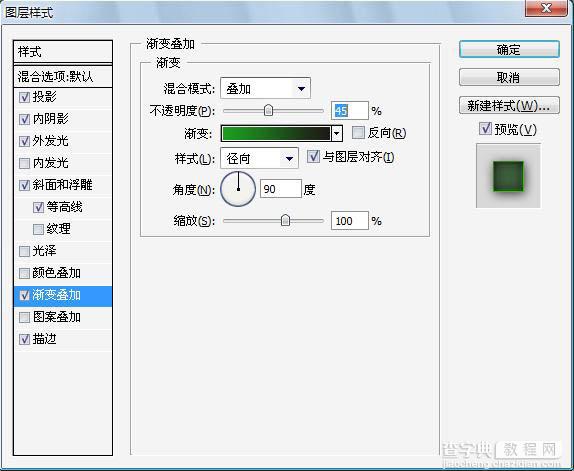
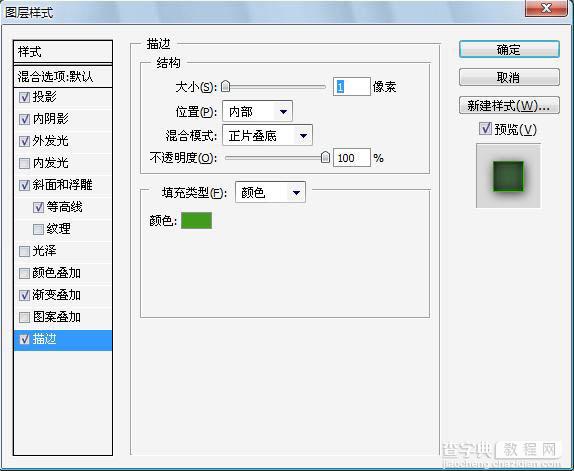
3、选择文字选区,选择-修改-收缩4像素,新建图层。

4、将前景色设为白色,选择渐变工具,选前景至透明,在选区中由上至下拖出渐变。
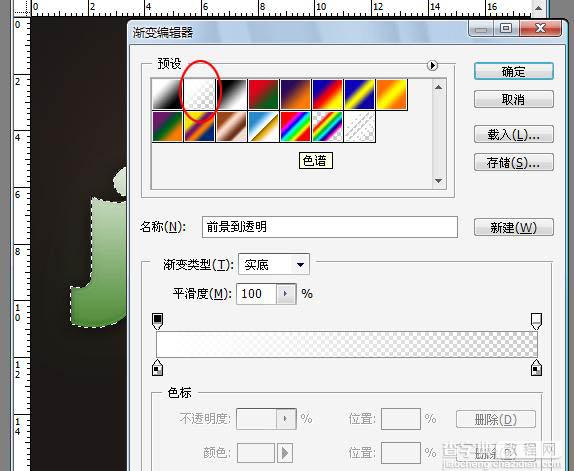
5、使用椭圆选区工具框出选区,删除。

最终效果:

【Photoshop 绿色水晶字制作方法】相关文章:
上一篇:
Photoshop 光滑的金色质感立体字
