Photoshop 画笔制作漂亮的书画字体效果
摘要:来源:网络作者:不详最终效果1、新建一个大小适当的文件,先设置好笔刷:#p#2、笔刷设置好后,新建图层,用鼠标写出一个舞字,可能要有点书法的...
来源:网络 作者:不详
最终效果
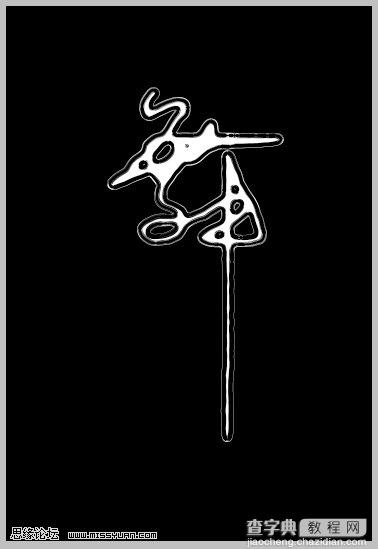
1、新建一个大小适当的文件,先设置好笔刷:
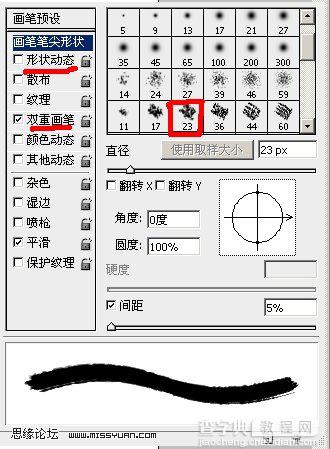
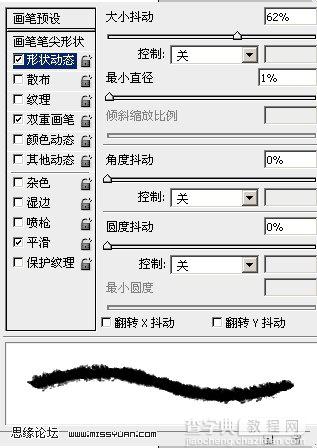
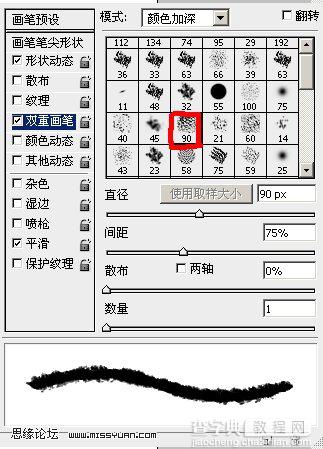
#p# 2、笔刷设置好后,新建图层,用鼠标写出一个舞字,可能要有点书法的感觉哦,有时间练练,不要用手指老打键盘:
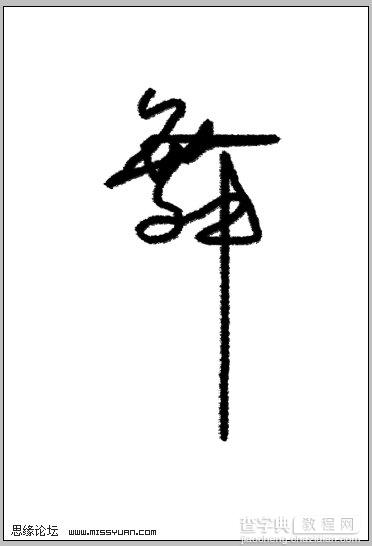
3、按ctrl+鼠标左键点击“舞”字图层,新建通道,填充白色---高斯模糊---调整色阶--滤镜铬黄效果---后:
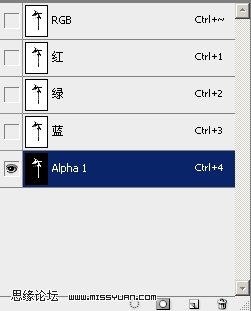
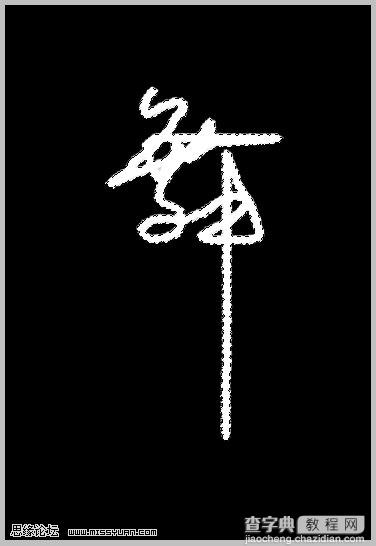
#p#
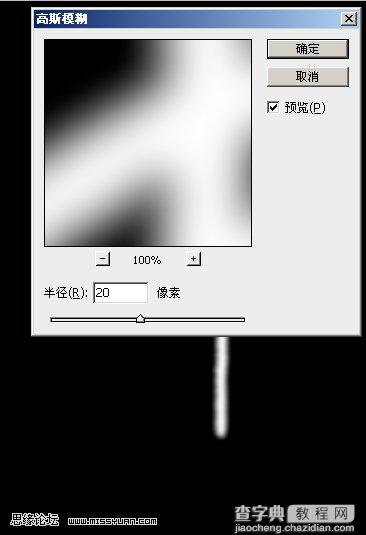

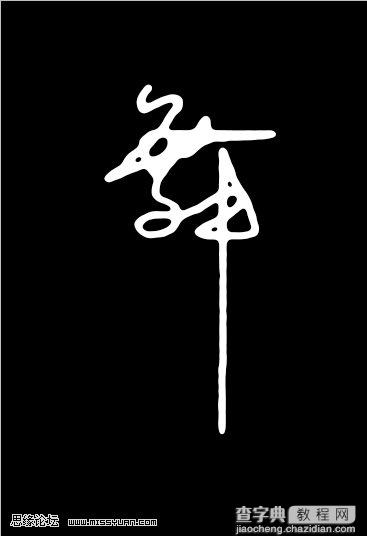
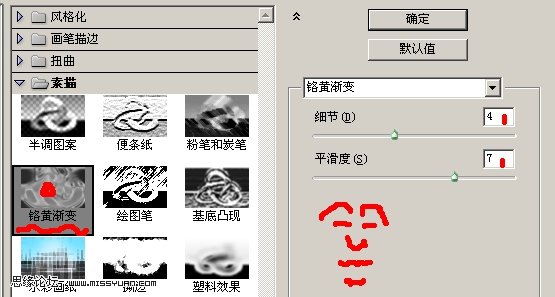
4、这样在通道里面做出了“物”字的效果,有点书法的味道吧,我们再选择“物”字通道,回到图层面版上填充黑色:
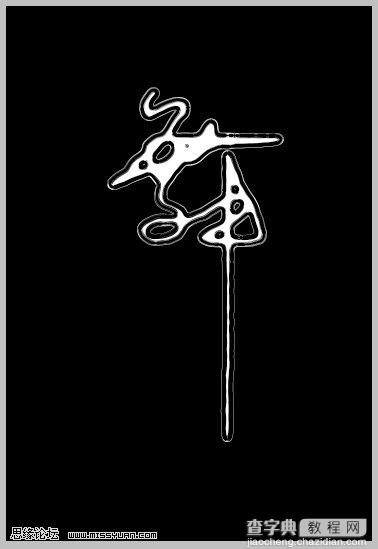
【Photoshop 画笔制作漂亮的书画字体效果】相关文章:
下一篇:
Photoshop 逼真的黄金3D字效果
