最终效果图
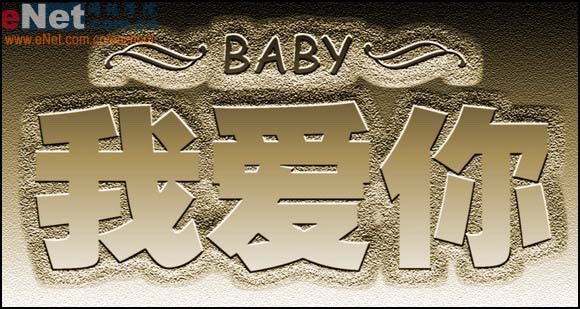
制作工具:Photoshop CS
制作过程: 查字典教程网(http://www.jb51.net)
1、新建一个文件,设置宽度为10厘米,高度为8厘米,分辨率为300像素。
2、选择工具箱中的“文字工具”,在其属性栏中设置合适的字体、字号,在画面中输入文字,效果如图01和02所示。

图01

图02
3、选择工具箱中的“自定形状工具”,在图像中加入形状,效果如图03所示。

图03
4、将除背景以外的所有图层合并,生成图层1,在图层面板中将图层1的不透明度设置为0%。然后双击图层1,弹出图层样式对话框,勾选外发光样式,在弹出的对话框中设置参数如图04所示,单击确定后,文字效果如图05所示。
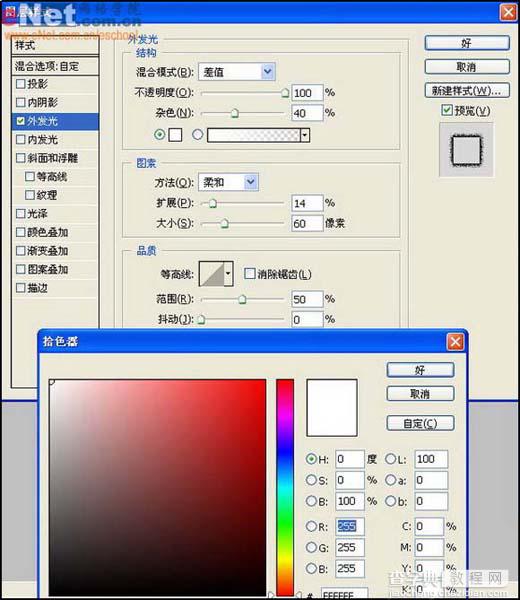
图04

图05
5、按住Ctrl键同时单击图层1的缩览图,调出选区,效果如图06所示,切换至通道面板中单击通道面板下方的创建新通道按钮,创建一个“Alpha 1”通道,效果如图07所示,设置前景色为白色,用白色填充选区如图08所示。

图06

图07

图08
6、切换到图层面板,按“Ctrl D”键取消选区。
7、按Ctrl E键向上合并图层,合并后的图层为背景层,执行菜单栏中的“滤镜”“素描”“基底凸现”命令,在弹出的基底凸现对话框中设置参数如图09所示,单击确定按钮后效果如图10所示。
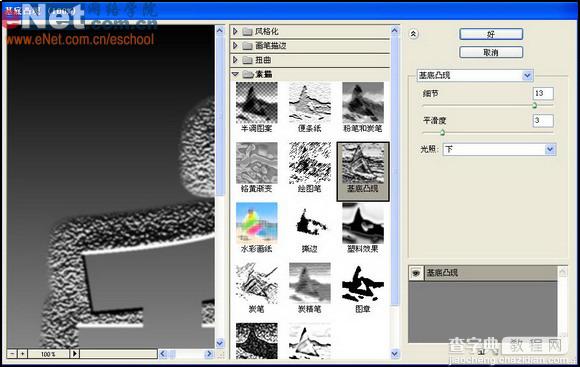
图09

图10
8、切换到通道面板中,按住Ctrl键单击“Alpha 1”通道,将其选区载入背景图层中,按Shift Ctrl I键将选区反选,效果如图11所示。

图11
9、执行菜单栏中的“滤镜”“纹理”“纹理化”命令,在弹出的“纹理化”对话框中设置参数如图12所示,单击确定按钮后,取消选区文字效果如图13所示。
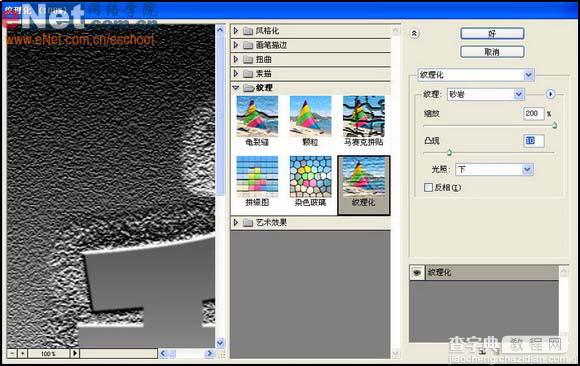
图12
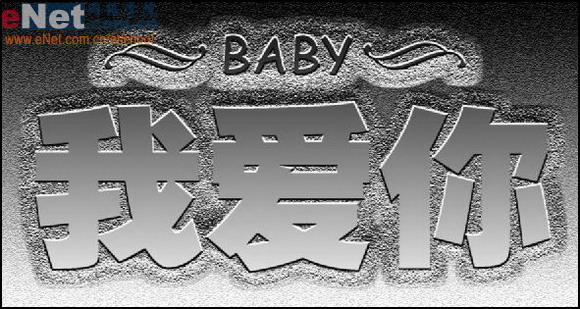
图13
10、执行菜单栏中的“图像”“调整”“色相/饱和度”命令,在弹出的“色相/饱和度”对话框中勾选着色选项,在设置参数如图14所示,单击确定按钮后文字效果如图15所示。
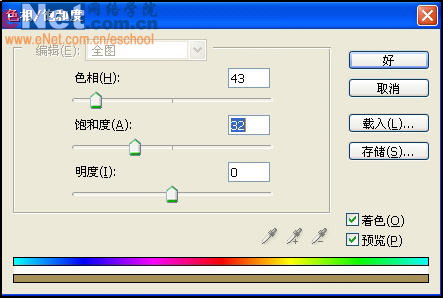
图14
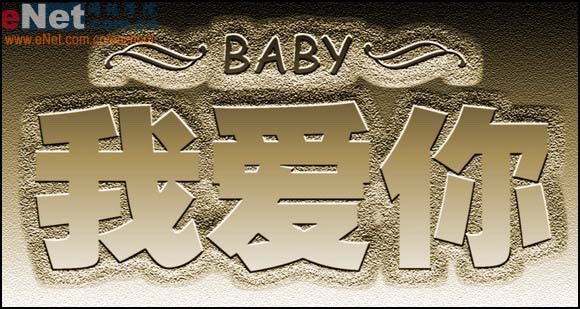
图15
【Photoshop打造个性雕刻效果文字】相关文章:
