文字特效是制作特效最常见的方式,今天就制作一种文字涡旋效果,同时把制作的步骤和截图分享给大家,希望你能喜欢,效果图如下

1、启动Photoshop cs5,执行 文件-新建命令,新建一个大小为800*600,分辨率为72,背景颜色为白色的文件。
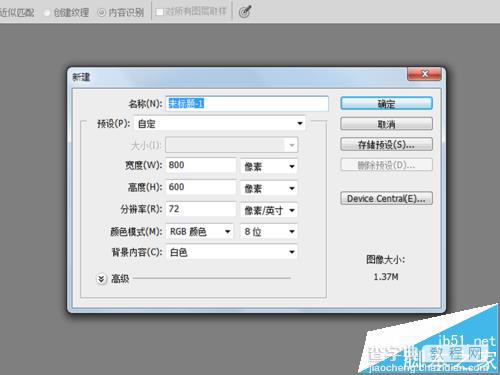
2、设置前景色为蓝色,执行编辑填色命令,在弹出的填充对话框中设置填充为前景色,点击确定按钮。

3、选择工具箱里文字工具,输入文字为“不忘初心,继续前进”,设置字体为王羲之书法字体,字号为130.

4、执行ctrl+e组合键,将文本图层转换为背景图层,执行滤镜-模糊-高斯模糊命令,设置半径为1.5px点击确定。
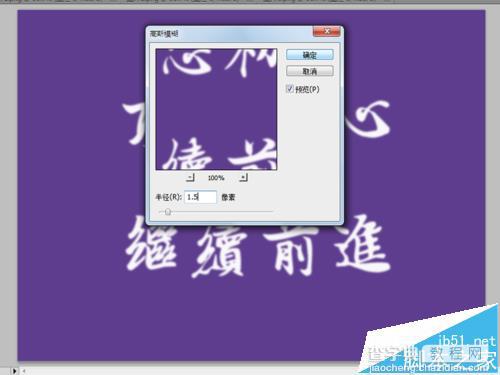
5、执行滤镜-风格化-曝光过渡命令,接着执行图像-调整-自动色阶命令,查看图像变化。
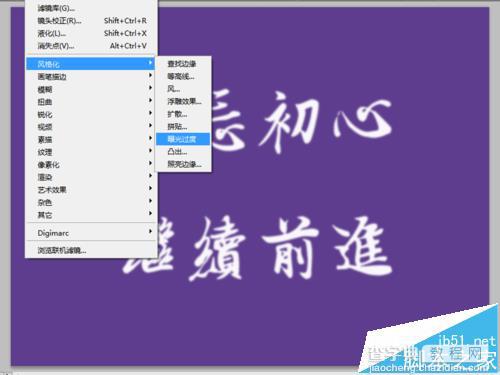
6、执行ctrl+j组合键复制背景图层得到图层1,隐藏图层1选择背景图层,执行滤镜-扭曲-极坐标命令,选择极坐标到平面坐标,点击确定。

7、执行滤镜-风格化-风命令,在弹出的对话框窗口中设置方向从右,方法为风点击确定。

8、重复执行步骤7,设置风的方向为从左,接着执行滤镜-扭曲-极坐标命令,在弹出的对话框中设置从平面坐标到极坐标,点击确定。

9、执行图像-调整-色阶命令,直接确定即可。取消隐藏图层,修改该图层的模式为滤色。
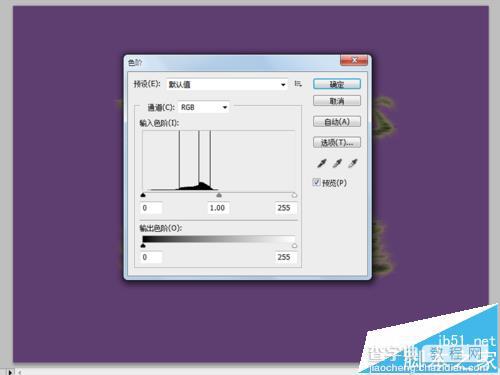
10、点击创建新的填充或调整图层按钮,从中选择色相饱和度命令,调整色相和饱和度数值直至自己认为合适为止。

11、如果对背景颜色不满意可以进行调整,选择背景图层执行图像-调整-替换颜色命令,将背景替换成黑色效果。同样方法选中图层副本进行替换颜色。

12、执行文件-存储为命令,选择一个合适的位置进行保存即可。
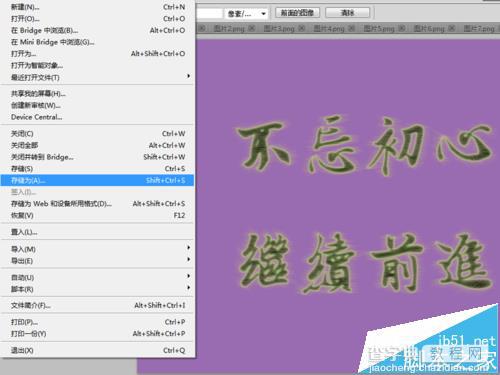
【ps cs5怎么制作涡旋特效文字?】相关文章:
