ps中的涂抹棒滤镜功能怎么使用?
摘要:在ps中,有一种滤镜,能够将图片中的暗部区域使用比较短的线条进行涂抹,然后再讲图像中的亮部区域进行高光的扩散。这就是涂抹棒滤镜,最终使图像产...
在ps中,有一种滤镜,能够将图片中的暗部区域使用比较短的线条进行涂抹,然后再讲图像中的亮部区域进行高光的扩散。这就是涂抹棒滤镜,最终使图像产生一种柔滑而且高光扩散的效果。那么ps中的涂抹棒滤镜功能怎么使用?下面小编就为大家详细介绍一下,一起来看看吧!
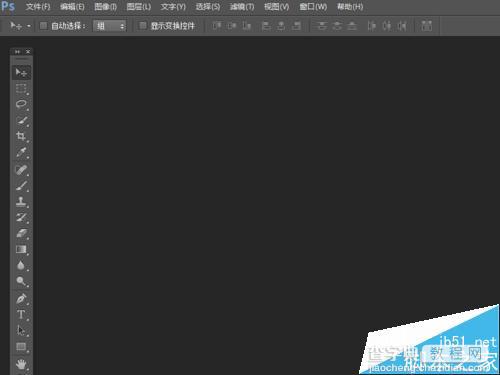
方法/步骤
1、首先打开ps软件,然后找出一张待处理的图片。打开滤镜,滤镜库选项。
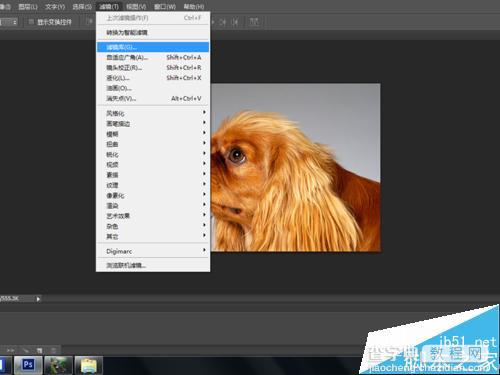
2、在滤镜库对话框中,选择艺术效果滤镜组,然后选择涂抹棒滤镜。
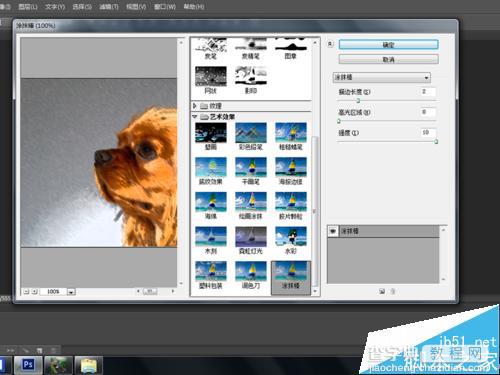
3、调整描边长度值的不同大小。可以看出,描边长度的值越小,产生的图像效果中的暗部描边的长度越小,描边长度的值越大,产生的暗部描边的长度越大。


4、针对高光区域的值的设置,可以看出,高光区域的值的大小和图像最终产生的高光的范围大小成正比。


5、强度选项,其实指的是高光区域的强度的大小。当值越高的时候,高光的强度就越高,反之亦然。


6、选择最终的一种参数设置模式,得到最后的效果设计。可以看到,图片产生了一种柔化线条和高光扩散的艺术效果。
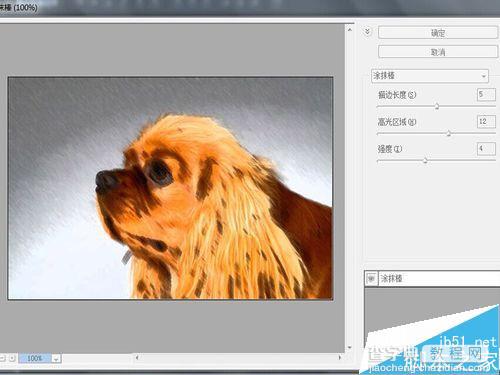
以上就是ps中的涂抹棒滤镜功能怎么使用方法介绍,大家学会了吗?很简单,希望能对大家有所帮助!
【ps中的涂抹棒滤镜功能怎么使用?】相关文章:
★ photoshop波浪滤镜怎么使用?PS波浪滤镜使用方法介绍
