大家都知道PS是一个非常强大的位图处理软件,可是它还可以制作视频,当然肯定没有premier那么强大,但是简单的制作还是可以的,所以我们来看一下
1、这里以简单的几张图片为例,来制作一个比较简单的视频,首先需要将页面切换到动感模式

2、然后新建文件,这时候新建的文件就不再是之前的照片格式,而是电影影片的格式
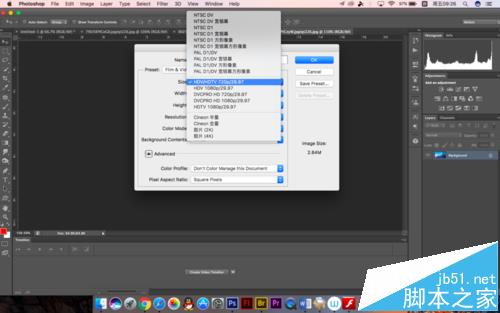
3、选择好类型后下面的格式可以选择HDV720的格式,这是一般常见的影片格式,大家看电影的时候应该也看到过
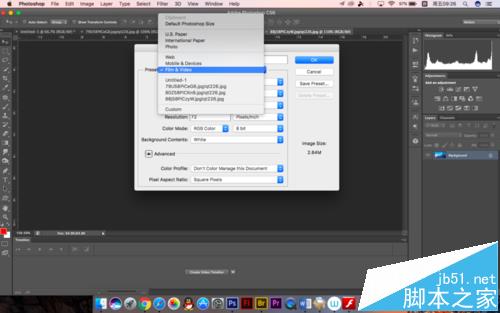
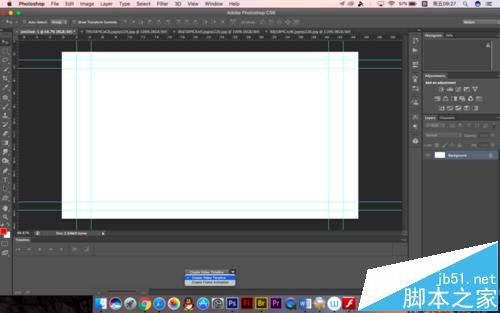
4、然后时间轴上有两个创建选项,选择视频的,另一个是动画。
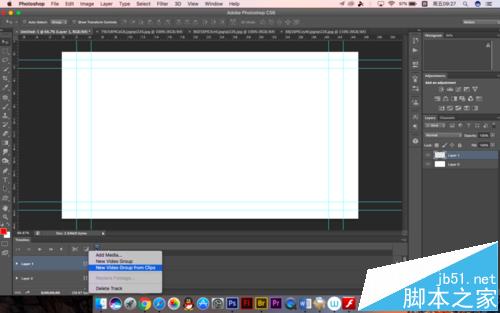
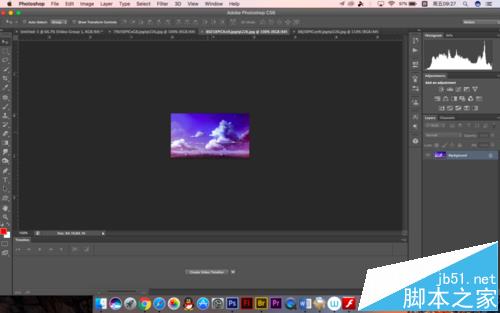
5、然后新建图层,在时间轴的图层上右边有一个影片标识,点击创建影片群组,然后将打开的照片拖进去

6、一刚拖进去是看不到的,需要将针移到那一张图片上进行调节,大小还是按照PS的方式调


7、第二张大家看到是没有背景的,与前后的不太一样,因为背景只存在于前面,所以鼠标放在背景层的右边会出现拖拽的标识,拉住向后就可以了,第一帧是白色的,所以可以点击直接删掉

8、这时候又长了,可以用剪刀剪一下,标识就是一个剪刀模样的工具,然后单击多余的删掉就可以了,这时候排版基本可以了,但是没有动感,所以我们可以把下面的轴拉大,可以看清楚视频片段的右上方有一个小三角,这是图片变换的效果

9、点击会出现平移、旋转、放大和缩小,我们选择旋转和缩放,左边的是顺时针与逆时针的选择,右边是放大和缩小的选择

10、剩下的同样可以这样做,所以就不多说了,还可以做的就是过度效果,可以使影片之间过渡的不太生硬

11、这个标识就在剪刀的右边,点击会出现渐隐,有十字渐隐和黑白渐隐等等,随便拖一个放到两个影片之间就可以了

12、最下面是一个音频,因为加了大家也听不到,所以在这里就简单地说下,如果自己制作电子相册什么的可以加进去,这里每一帧默认的是5秒,基本上图片放进去会等同的时间,除非自己用剪刀进行剪切
【PS中怎么制作视频? ps中视频时间轴的使用方法】相关文章:
★ Photoshop中历史记录画笔怎么使用?历史记录画笔使用方法
★ ps怎么打补丁?photoshop破解补丁的正确使用方法
