Photoshop 精美的古典书画卷轴
摘要:来源:PS2000作者:断水剑最终效果#p#1、新建一个18*18像素的文件,用自定义形状工具,载入花纹形状,然后拉出下图所示的图案。如果你...
来源:PS2000 作者:断水剑
最终效果

#p# 1、新建一个18 * 18像素的文件,用自定义形状工具,载入花纹形状,然后拉出下图所示的图案。如果你没有花纹图案可以直接用作者的效果图。

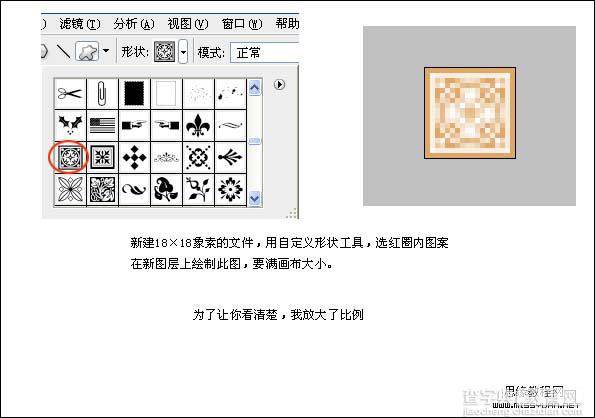
2、将画布扩大为20 * 20像素(图像 > 画布大小),并关闭背景图层,然后执行:编辑 > 定义图案,命名为“花1”。

#p# 3、新建一个竖的长方形文件,新建一个图层,用矩形选框工具拉一个比画布稍小的矩形,填充浅黄色,再新建一个图层,填充刚才定义的图案。
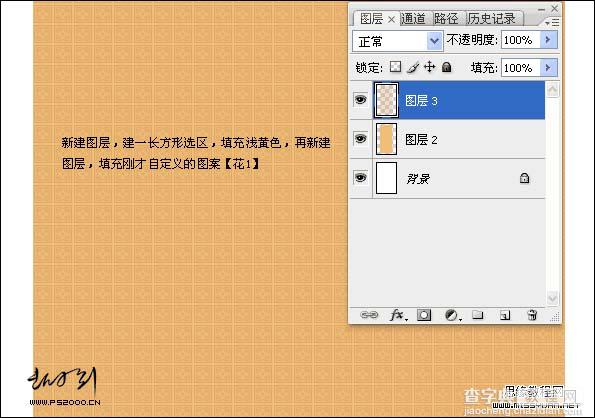
4、同样的方法,填充其它图案背景。
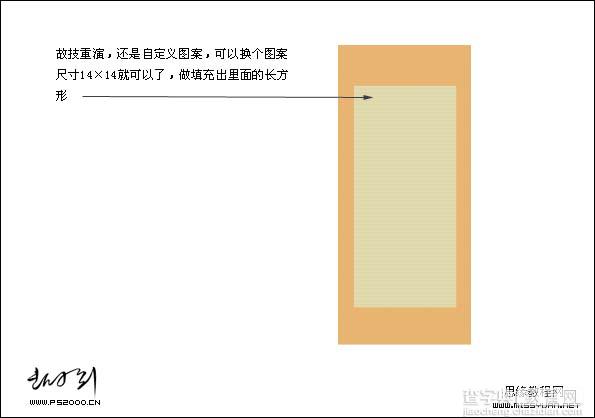
#p# 5、回到黄色的图案填充层,用矩形选框工具选取上面一段选区,复制到新的图层,保持选区不变,新建一个图层用渐变工具拉出黑白渐变效果,然后把图层混合模式改为“正片叠底”,适当调整下不透明度。
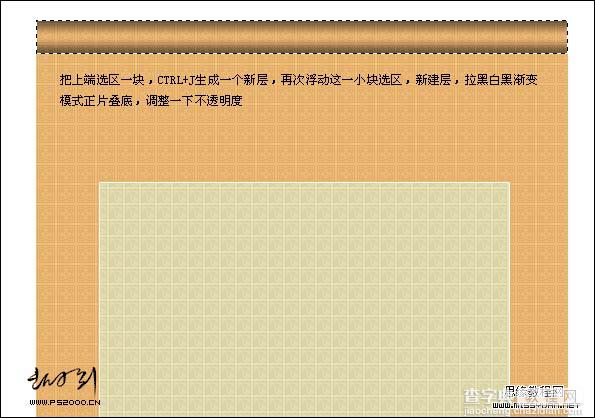
6、把渐变层和下面的小块合并,然后再添加图层样式,加上投影效果。
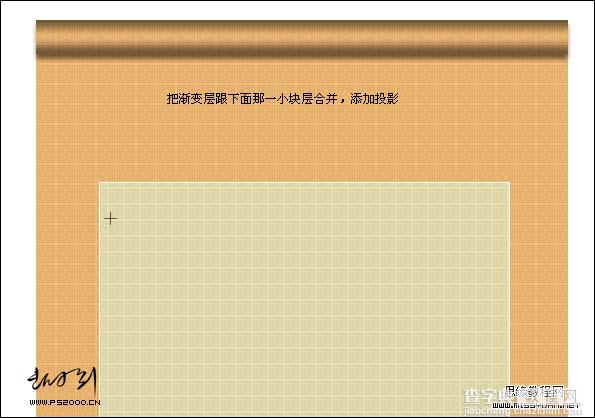
#p# 7、同样的方法做出下面的效果。
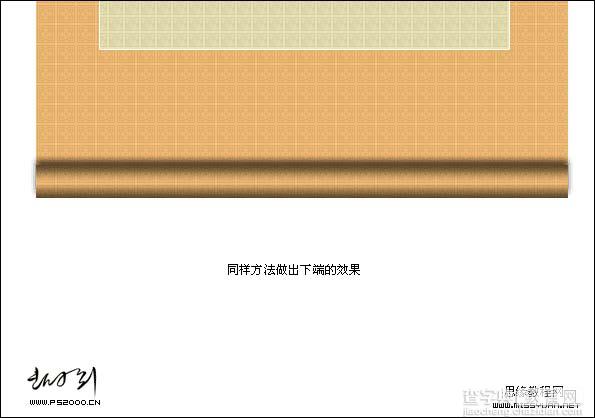
9、在最上面新建一个图层,做一个选区,填充红色,然后把背景设置为深灰色,前景设置为红色,执行:滤镜 > 渲染 > 纤维,确定后执行:编辑 > 变换 > 顺时针旋转90度。

#p# 10、从我们做出的木纹上选取素材,做成画轴部分,需要适当调整光感。

11、同样的方法做成其它几个部分,复制也可以,摆好后基本效果出来了,最好可以放上自己喜爱的素材,完成最终效果。
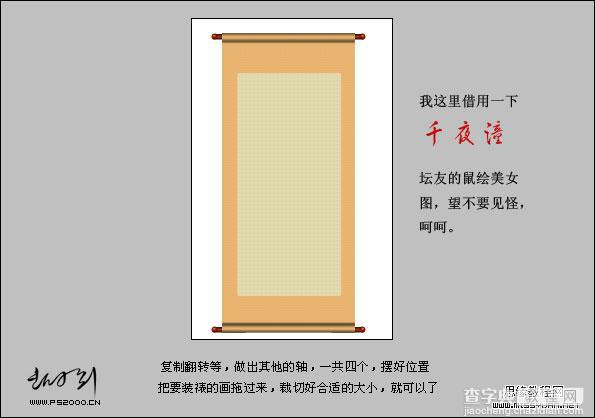
【Photoshop 精美的古典书画卷轴】相关文章:
上一篇:
Photoshop CS4 打造飘渺的烟
下一篇:
Photoshop 喜庆的圣诞彩球
