Photoshop绘制晶莹透明水晶球制作教程
摘要:效果图:首先,新建一个文件,大小随意,我的是454*340,背景色白色。1.新建一个图层2,用“椭圆选择工具”选取一...
效果图:
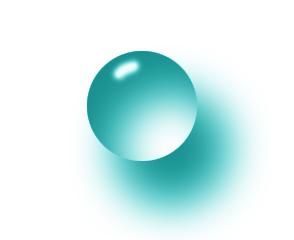
首先,新建一个文件,大小随意,我的是454*340,背景色白色。
1.新建一个图层2,用“椭圆选择工具”选取一片选区,填充黑色,如图
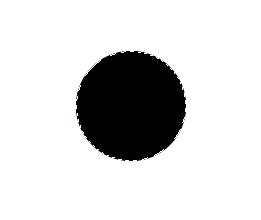
2.再新建一个图层3,将刚才的选区羽化20px,填充白色。如图:
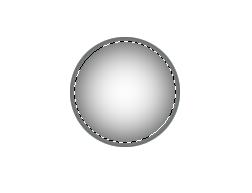
3.取消选区,将图层3移动至合适的位置
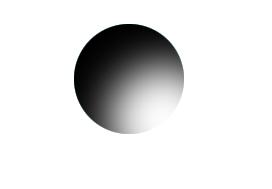
4.将图层3的混合模式改成“差值”,如图
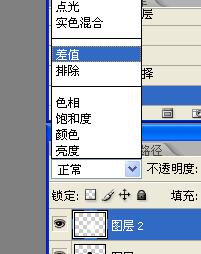
6.则会出现如下效果
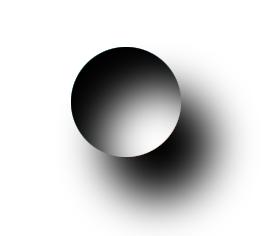
7.将图层2用橡皮擦工具(软笔刷)擦出高光效果
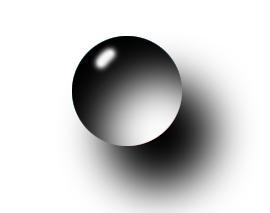
水滴就完成了,是不是很简单啊?
调整水滴颜色可以将图层合并,之后调整色彩平衡!
或者可以自定义为画笔,随时可用!
【Photoshop绘制晶莹透明水晶球制作教程】相关文章:
