photoshop设计打造出伤感夜景美女
摘要:在喧闹的人群里笑了很久,当城市被夜色覆盖,独自走在街上,莫名的变得感性。没有悲伤,只是突然的感觉到孤单,不为任何事,就当不能辜负这深沉的夜。...
在喧闹的人群里笑了很久,当城市被夜色覆盖,独自走在街上,莫名的变得感性。没有悲伤,只是突然的感觉到孤单,不为任何事,就当不能辜负这深沉的夜。
这里我们要将普通的照片处理成夜晚的效果,主要用到的工具是图层的混合模式,会运用到羽化等简单的操作。
原图

photoshop教程效果图
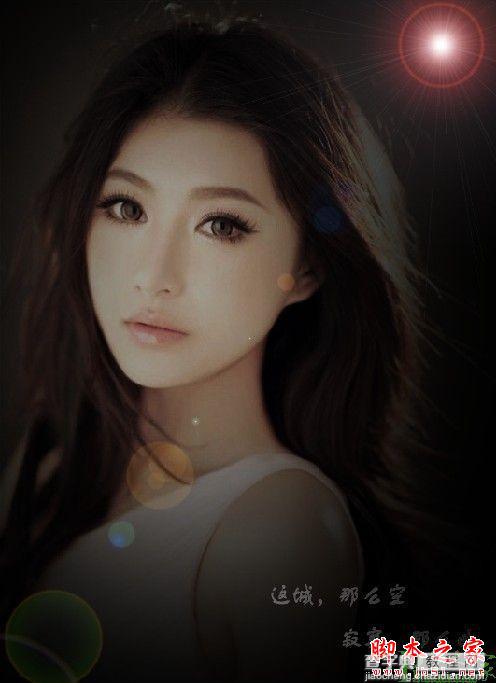
1:首先我们打开照片,老规矩,复制出一个背景副本。选择图像-调整-亮度/对比度,将图片的亮度降低。
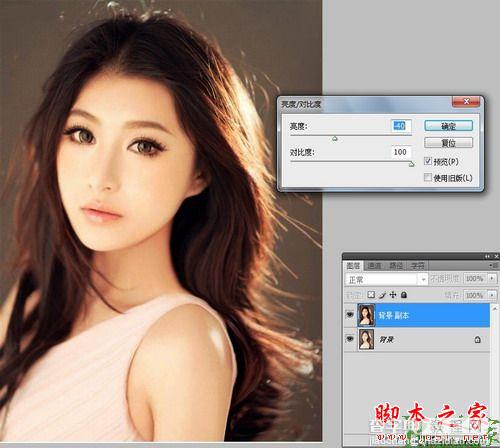
2:再选择图像-调整-色相/饱和度,将饱和度设置为-30,明度设置为-25。
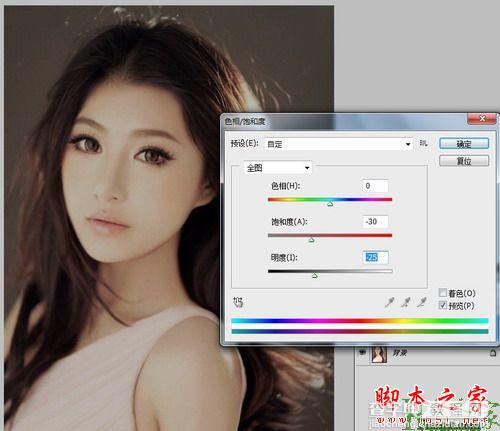
3:使用选框工具绘制出一个椭圆,使用Shift+ctrl+I反选,再按Shift+F6羽化100个像素,用黑色填充。效果如图:
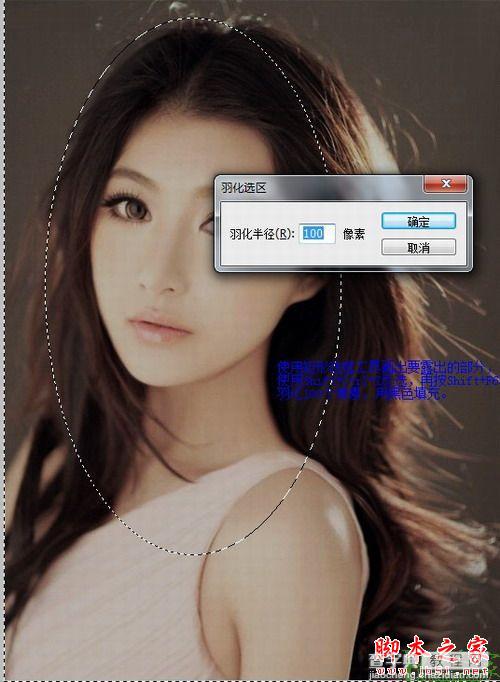

4:再复制出一个背景副本,执行滤镜-锐化-USM锐化,具体设置如图:
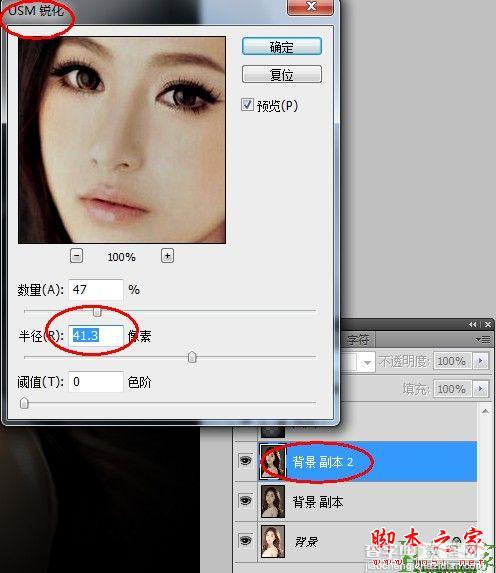
5:将锐化后的图层混合模式设置为浅色,不透明度60%。
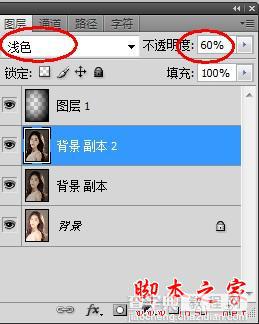
6:使用Shift+Ctrl+Alt+E盖印出一个图层,使用减淡工具稍微提亮圆形区域内的部分。
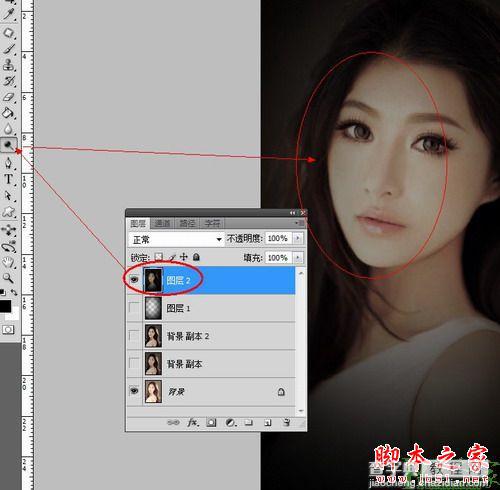
7:夜晚的灯光是很美丽的,少了它怎么能行。执行滤镜-渲染-镜头光晕,给人物加上光晕的效果,设置亮度为98%。
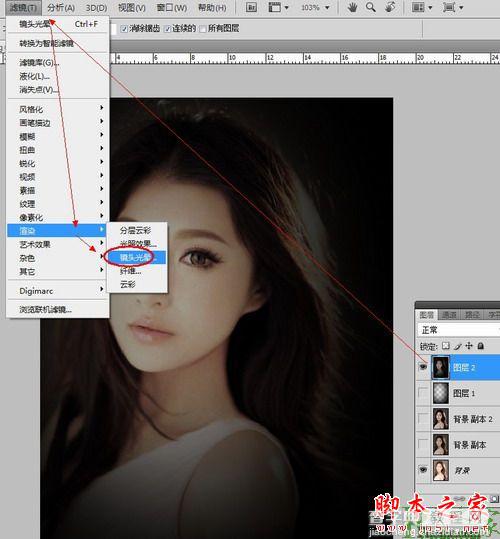
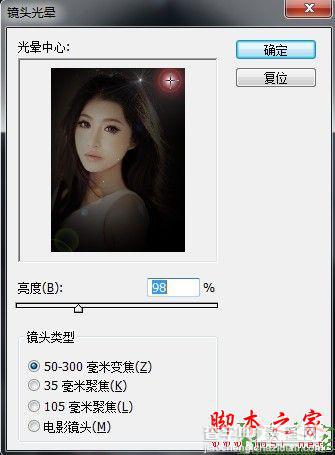
8:接下来做一段颜色渐变的文字。新建一个文字图层,输入喜欢的句子。在文字层上新建一个图层,绘制出一个矩形选区,使用黑色到透明的渐变从右往左拉一个。由于我们只要留下文字选区的渐变色,所以使用Ctrl+鼠标左键点击文字缩略图形成文字选区,保持选区,选择图层3,反选删除多余的部分。
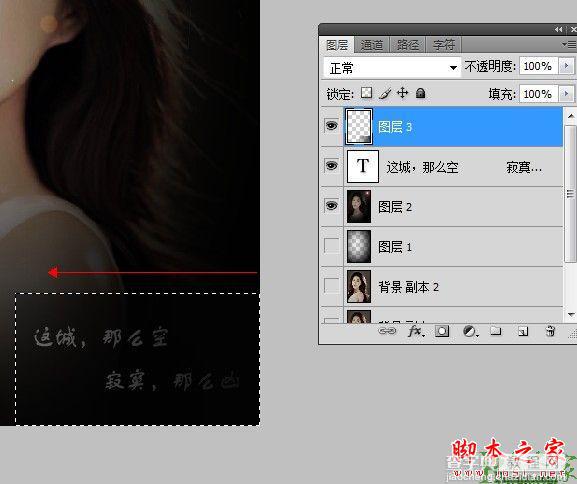
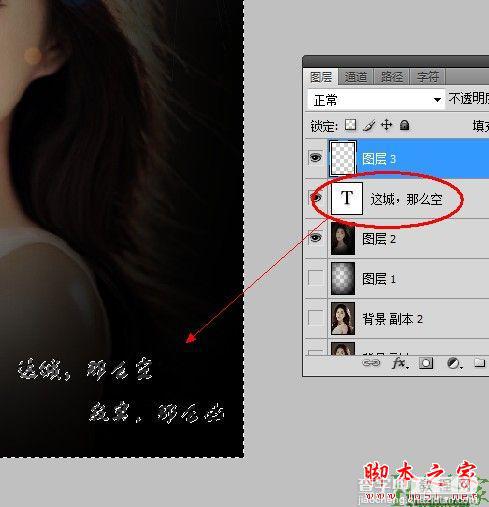
最终效果图
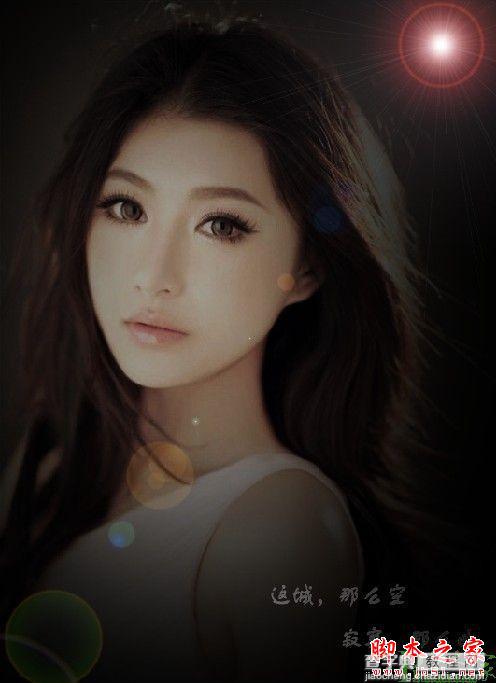
【photoshop设计打造出伤感夜景美女】相关文章:
