CorelDRAW X7编辑锚点工具使用教程
摘要:coreldrawx7是一款通用而且强大的图形设计软件,无论你是一个有抱负的艺术家还是一个有经验的设计师,其丰富的内容环境和专业的平面设计,...
coreldraw x7是一款通用而且强大的图形设计软件,无论你是一个有抱负的艺术家还是一个有经验的设计师,其丰富的内容环境和专业的平面设计,照片编辑和网页设计功能可以表达你的设计风格和创意无限的可能性。
使用编辑锚点工具可以为图形添加、移动和删除锚点。下面本教程将带大家了解CorelDRAW X7软件中编辑锚点工具的运用,一起来看看了解下吧!

在工具箱中单击“直线连接器工具”右下角小黑三角,点击“编辑锚点工具”。
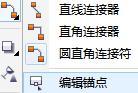
默认状态下对象上会出现四个锚点(红色菱形),双击对象上任意位置即可在对象上增加锚点(蓝色菱形)。
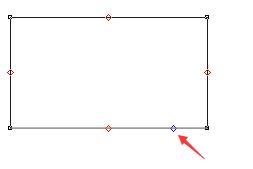
单击对象轮廓上的锚点并拖动到另一个位置,即可将锚点沿对象轮廓移动到任意位置。
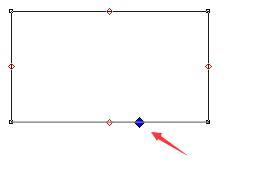
要删除锚点,单击要删除的锚点,然后单击属性栏中的“删除锚点”按钮即可。
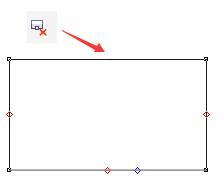
属性栏上其它按钮功能:
锚点位置:设置x和y坐标确定锚点位置。
相对于对象:根据对象来定位锚点,而不是将其固定在文档页面的某个位置。
调整锚点方向:按照指定的度数调整锚点的方向。
自动锚点:允许锚点成为连线上的贴齐点。
关于CorelDRAW的更多内容可参考CorelDRAW官方网站。
CorelDRAW X7编辑锚点工具使用教程就介绍到这了,大家可以参考学习一下,希望会对大家有所帮助!欢迎大家继续关注查字典教程网其他信息!
【CorelDRAW X7编辑锚点工具使用教程】相关文章:
