在前面小编给大家讲解了关于CorelDraw绘制立体字的实例教程,今天小编接着给大家讲解关于CorelDraw绘制立体包装盒实例教程 ,下面我们就一起来看看具体内容吧。
首先我们来看看最终的效果图:

看了效果图是不是很不错,呵呵,想动手制作了吧,下面小编就告诉大家CorelDraw绘制立体包装盒实例教程的具体步骤吧!
步骤一、打开CorelDraw软件,使用工具箱中的【钢笔工具】画出手提袋的外形,并填充颜色。
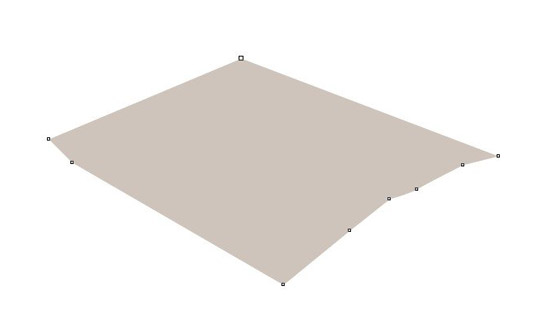
步骤二、再利用钢笔工具画出侧面形状,并填充适当的渐变色。
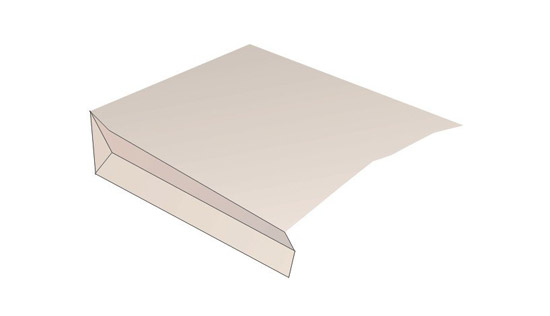
步骤三、然后利用钢笔工具画出袋口,使用微弱的渐变颜色进行填充,(画图基本使用钢笔工具与贝塞尔)得到如图所示效果。
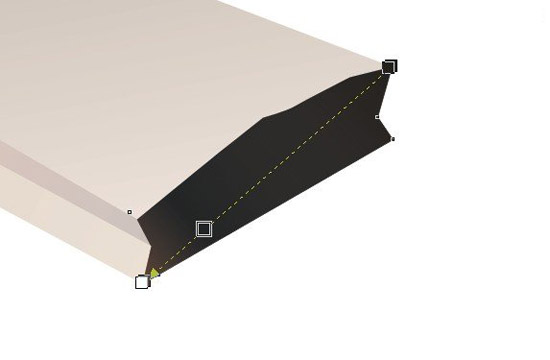
步骤四、选择第一个图并复制一次,然后选择底纹进行填充,在【底纹填充】设置中设置背景选择百分之30黑,前景为白色,其他默认即可。
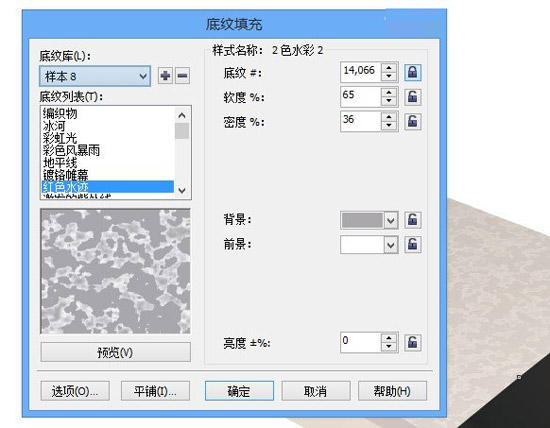
步骤五、将手提袋装上面用底纹填充之后,选择透明为标准,设置透明度为85,将会得到如下效果,接着我们就开始制作侧面的底纹。

步骤六、侧面的底纹做好就会出现如下效果。注意:在添加底纹的时候,都要先将图复制一层然后在填充,接着再放在图上。
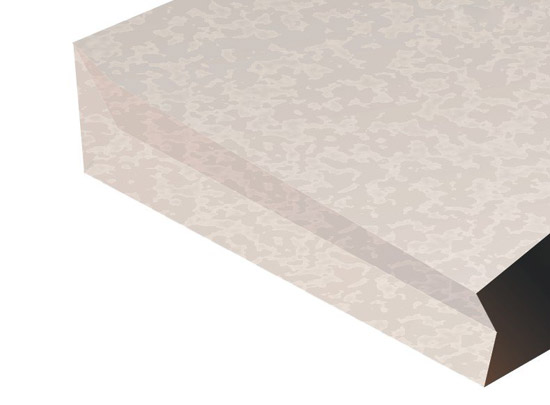
步骤七、做好手提袋的底纹之后,然后我们在手提袋袋口利用钢笔工具画出提手,并做出适当的阴影效果,如图所示。
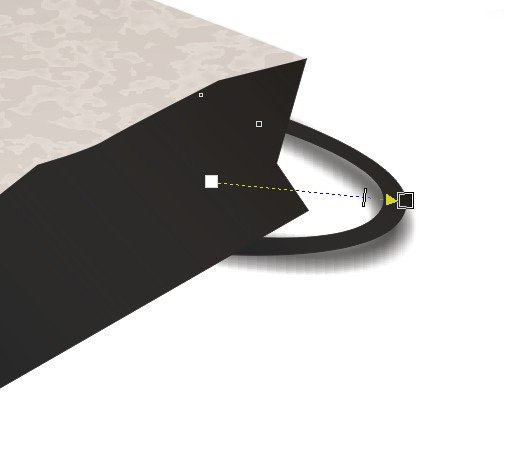
步骤八、然后我们在手提袋上输入自己想要的文字,并使用自由变换工具进行变形,接着使用封套工具修改外形,将会产生如图所示效果。

步骤九、画好手提袋之后,然后在袋口外画出如下图所示的形状,填充适当的颜色,注意有高光处。
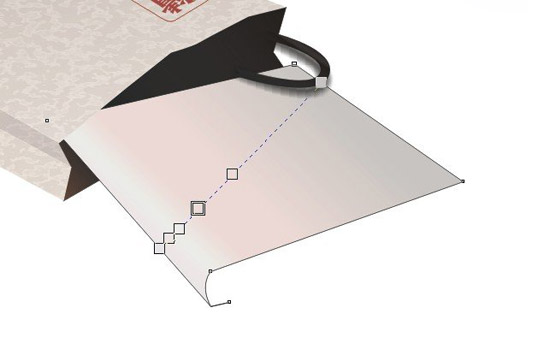
步骤十、接着我们在画出如下图所示的形状,并填充适当的颜色。
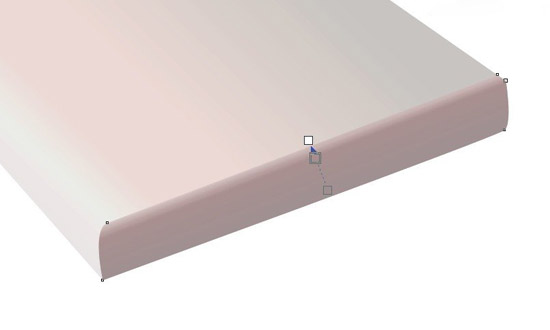
步骤十一、在刚才画好的形状上画出一个长条图形,并填充颜色,这个长条图形表示两个矩形之间的连接的缝隙。

步骤十二、在制作好矩形之后,然后我们复制一下刚才的矩形,并填充一个适当的颜色,接着再对矩形使用透明工具。

步骤十三、接着在袋口左下方画出一个不规则图形,然后在复制一份,使用自由变换工具改变大小并填充70%的黑色,这是做阴影的效果。
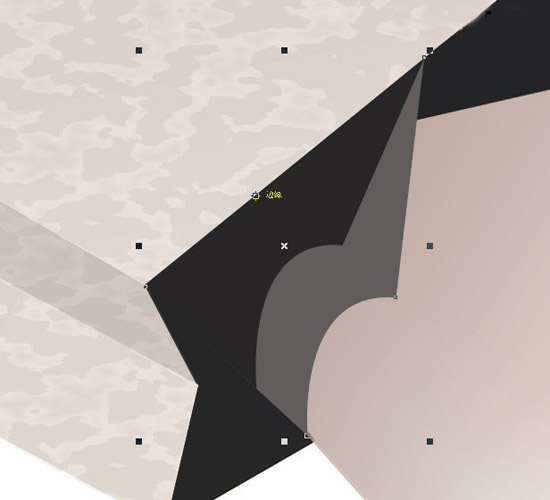
步骤十四、先用工具箱中的交互透明工具使较大图形的透明属性改为0,再用调和使两个图形调和步长10即可。
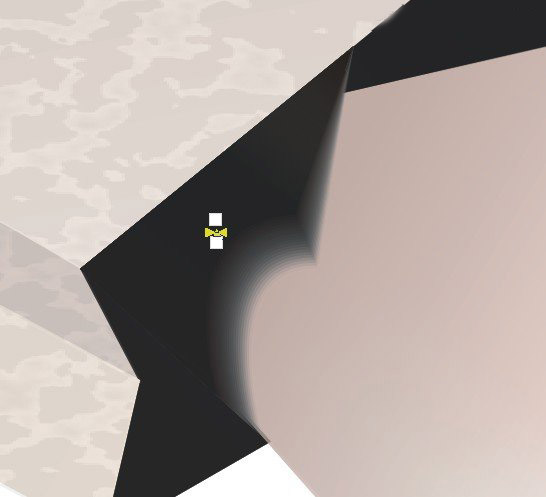
步骤十五、盒子制作完成之后,我们需要在盒子上面做一些装饰,即在盒子上画出一些花纹。

步骤十六、接着我们在刚才画的矩形上面画出如图所示的形状,用渐变工具进行填充。
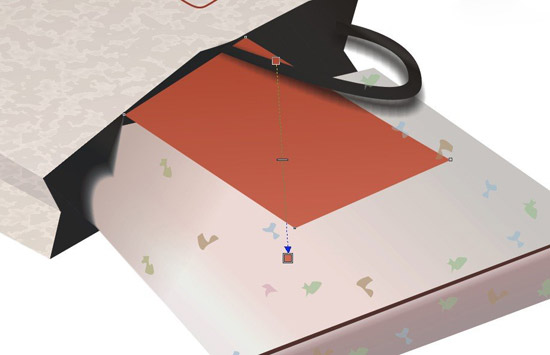
步骤十七、接着在下方继续画出如图形状,使用渐变工具进行填充颜色。
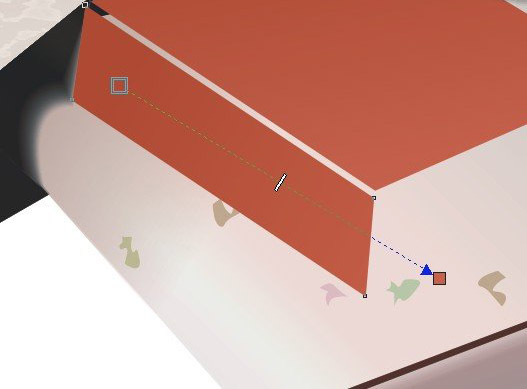
步骤十八、继续画出如图形状,使用渐变工具进行填充颜色。
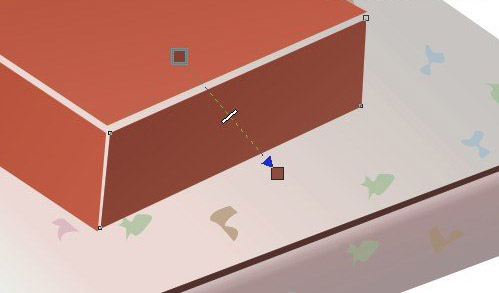
步骤十九、画出上面三个图形之后,由于这三个图形之间有空隙,所以在它们后面画出一个图形填充颜色,将空隙代替。
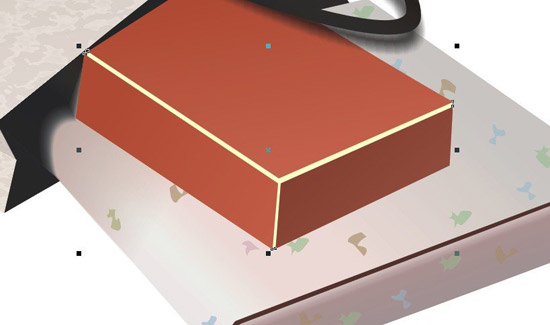
步骤二十、在将盒子制作好之后,我们可以按照之前的步骤将底纹填充,在盒子上添加底纹,如图所示:

步骤二十一、如图所示,在上方位置处,画出一个长条,填充适当的颜色用来表示阴影。
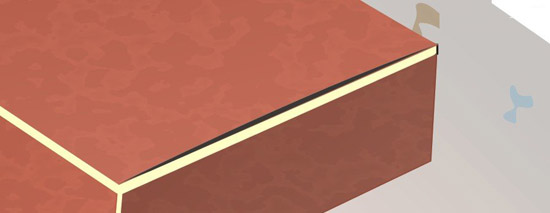
步骤二十二、在盒子上方接着画出一条线段,注意前后,然后做出阴影效果。
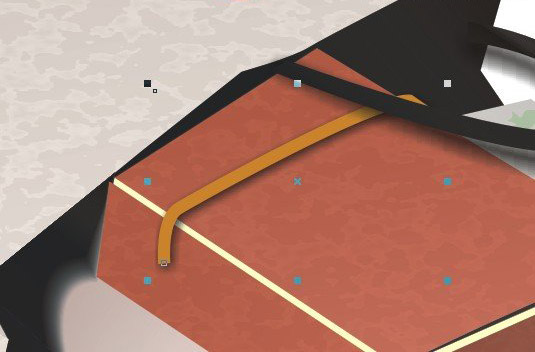
步骤二十三、在刚才画的线段的下方画出一个球形,并且使用射线渐变效果。
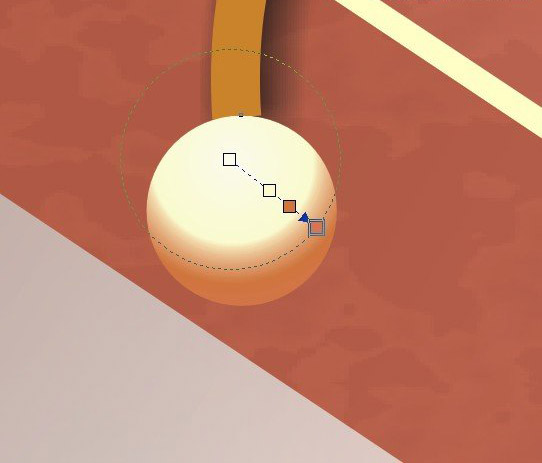
步骤二十四、在球形的两侧画出两个圆角矩形,将颜色做简单过度。
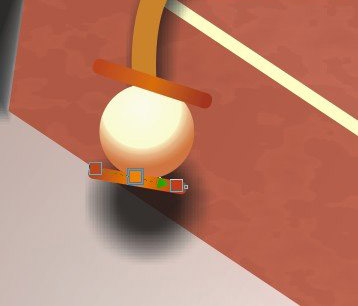
步骤二十五、最后我们在盒子周围添加一下阴影效果即可,背景可以自己随意添加。

好了,立体包装盒就绘制完成了,以上就是关于CorelDraw绘制立体包装盒实例教程的全部内容,希望对你们有所帮助,更多详细资料,请继续浏览学无忧。
【CorelDraw绘制立体包装盒实例教程】相关文章:
