使用简单的工具,加上网格渐变,学习在adobe illustrator中绘制“覆盖着雨滴窗口”的壁纸。这是一个推荐的教程,每个人都应该能够按照沿这次教程中的顺序来做。让我们开始吧!下面就是在这一次教程中,我们最终要完成的效果。看起来还不错吧

教程细节
程序: Adobe Illustrator CS4
难度: 中级
花费时间: 1.5小时
Step 1
新建文档. 颜色模式 CMYK或者是RGB都可以,选择你喜欢的一种. 在开始之前,画出一个色板-8中蓝色.我把其中最浅的蓝色设定为”1″,最深的标记为”8″.中间依次标记. 这是一个很好的习惯.
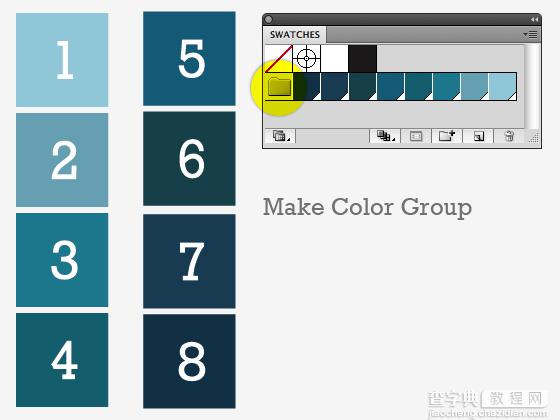
Step 2
按照下面面板中的设置进行操作,绘制一个平方米相同宽度的方框 ,并填入用中色蓝(从你刚刚建立的色板中取色)。转到对象> 创建渐变网格,然后输入6行和第6栏。
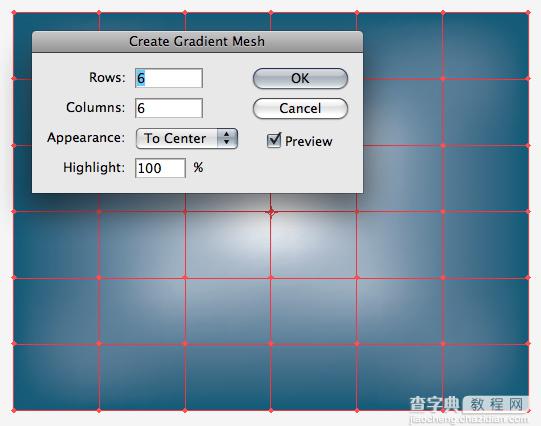
Step 3
现在操纵网格点,创造一个无定形,抽象的背景。点击每个网格点然后给他们设置不同的蓝色(记得这些蓝色都是从你的蓝色色版中取色)。没有太复杂。按照下面的图片慢慢来做.
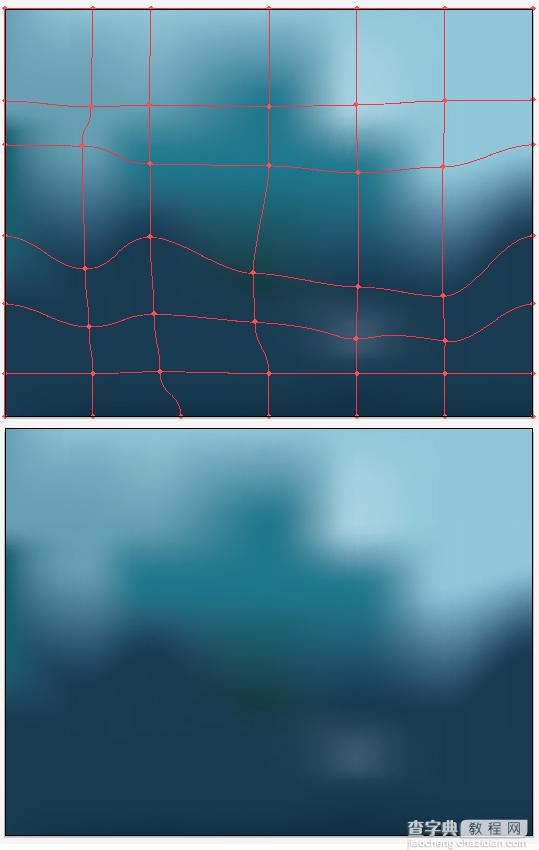
Step 4
锁定的背景层,并在上面创建一个新的图层。在背景上随机画几个大小不同的圆圈。为这些圆圈填补一些较轻的蓝色,并改变不透明度为60 % – 80 % 。这些圆圈是为了看起来像灯的背景。
注意在背景较亮的地方,用较淡的蓝色填充圆圈。选择所有的圈子,并转到滤镜“模糊”高斯模糊。设置4像素。然后选择其中几个圈子,改变模糊至6个像素。
This will give more depth to the “lights.” It’s okay if some of the circles fall off the artboard — you can trim those later. The illustration should look like the image below.
这样我们的”灯”看上去就会更有层次.示意图看起来应该像这样下方的图片。
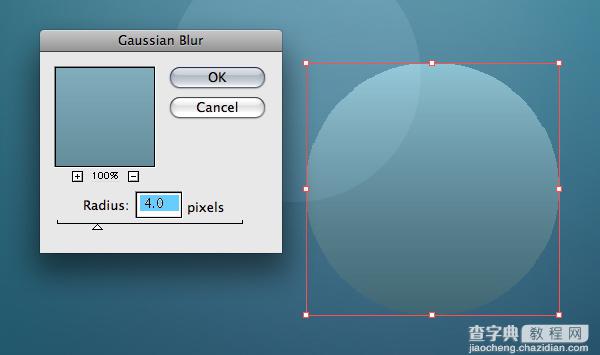

Step 5
锁定这个图层然后在上面建立一个新的。绘制一个椭圆,并填写一个渐变色,像下面设置的一样。渐变在Illustrator CS4中更容易使用一些,但是在早期版本中也可以做到同样的结果。
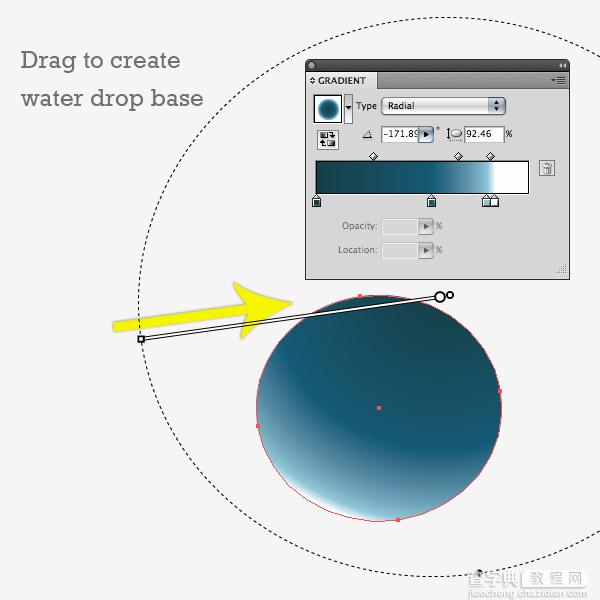
Step 6
设置椭圆的内发光效果,如下。注意:这一步是可选的。光栅效果可能会占用更多的处理能力,从而让渲染的速度变慢。根据您的计算机速度选择是否要做这一步。
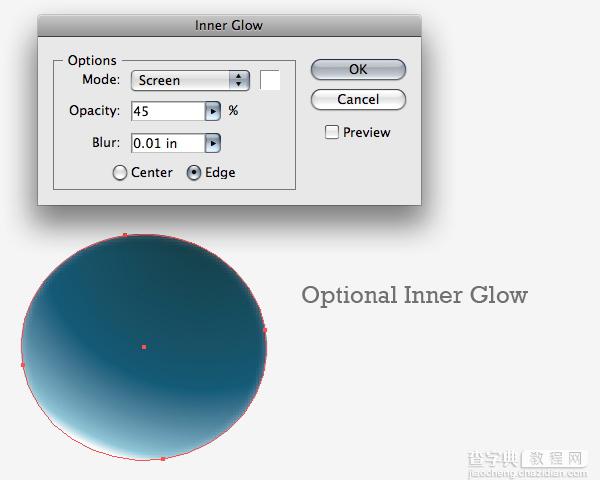
Step 7
画一个长的,有些薄的椭圆形,并用最轻的蓝(蓝色# 1 )填充 。转到效果>封套>Arc,并输入下面的值。这将是突出的雨滴。用您刚刚创建的渐变填充这个扭曲了的椭圆。
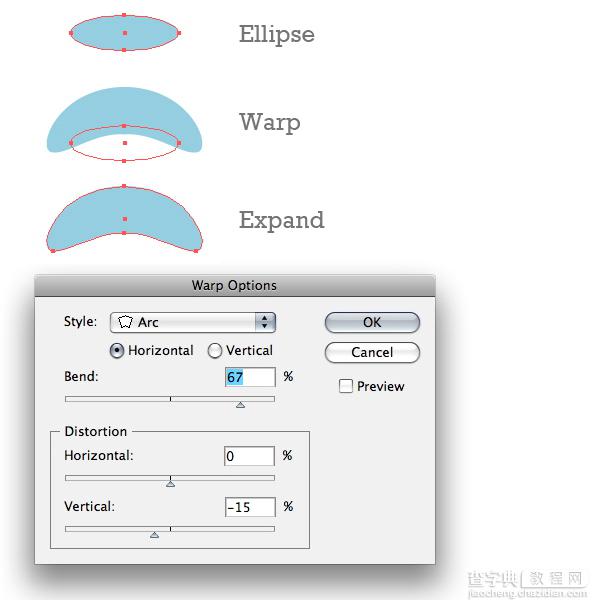
把它旋转放置在合适的位置。放大或缩小到合适的雨滴。当它看起来不错,去对象“展开外观。混合模式设置为屏幕。
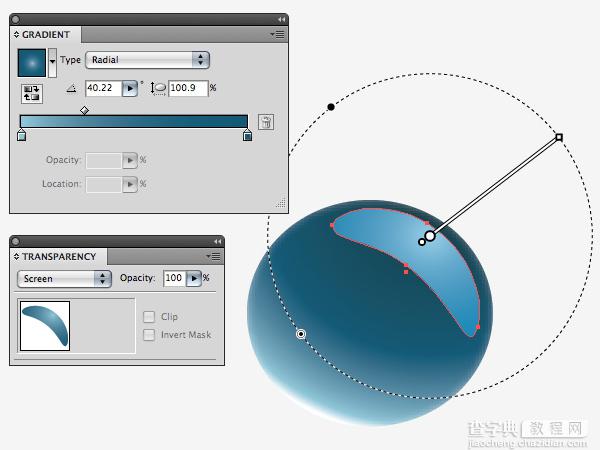
Step 8
重复原始椭圆,把它排列在最后,用微妙的,颜色较重的蓝色渐变填充。改变混合模式为“整片叠底”,并把不透明度调至80 % 。这将是雨滴的阴影。
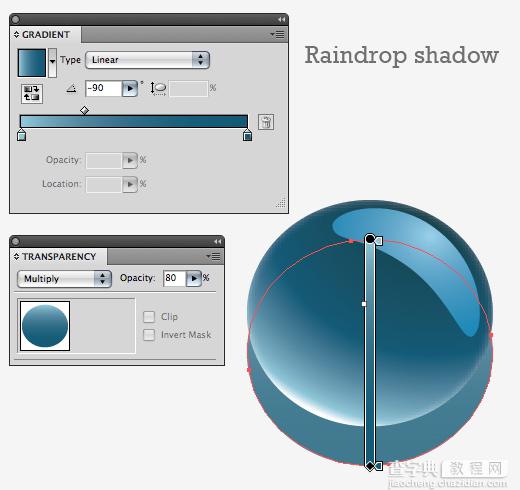
Step 9
复制雨滴两次。调整渐变值。得到一个较亮的水滴和一个较暗的水滴。
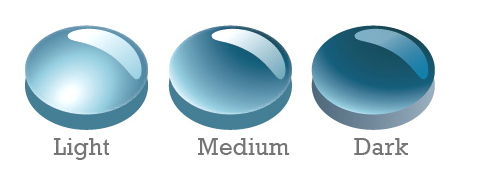
Step 10
把每一个雨滴都拖拽到符号(Symbols)面板中。选择图形类型,并且给每一个图形命名。我的命名是“水滴轻” , “水滴中”和“水滴黑。
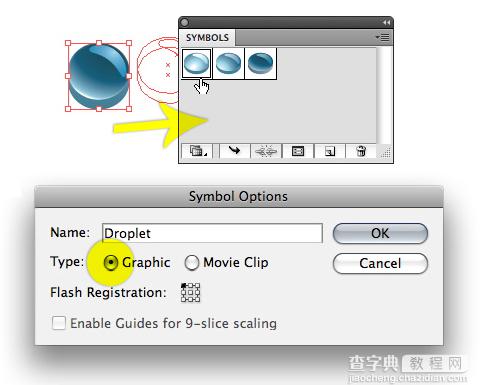
Step 11
好了,让我们利用图案喷枪工具来制作雨滴.点击浮动工具栏上面的图案喷枪工具 (Shift + S). 按住这个图标,显示出横向的面板.这个面板将更方便的应用盆腔工具.
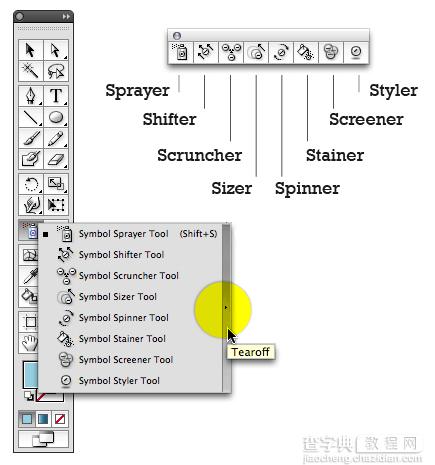
Step 12
选择图案喷枪工具,点击图案“水滴轻”,在图像上半部分(大约1/3)释放你的鼠标.喷一些水滴出来.
同理,在画面的中间部分(大约1/3)的位置,喷溅图案“水滴中”,在图像的下半部分(大约1/3)喷溅图案”水滴重”.
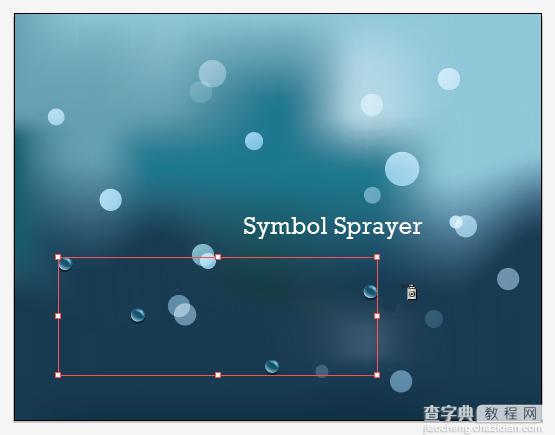
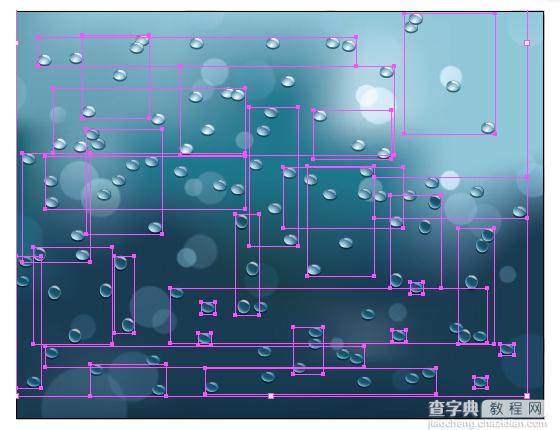
Step 13
现在选择符号缩放器工具。随机改变水滴符号的大小。按住Alt键,可以缩小图案。你的结果是要得到大小不一样的水滴.然后用移动工具略微调整.

Step 14
你可以复制单个图案,作为一个群组重新定义它们的尺寸。目的只有一个,就是让水滴更加真实.利用对象>扩展,大三我们刚刚制作的图案.
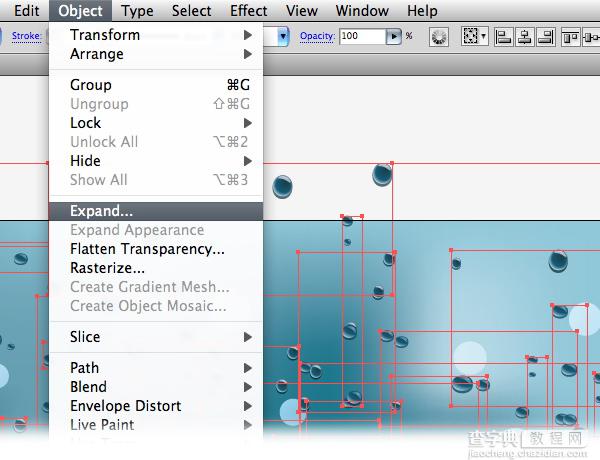
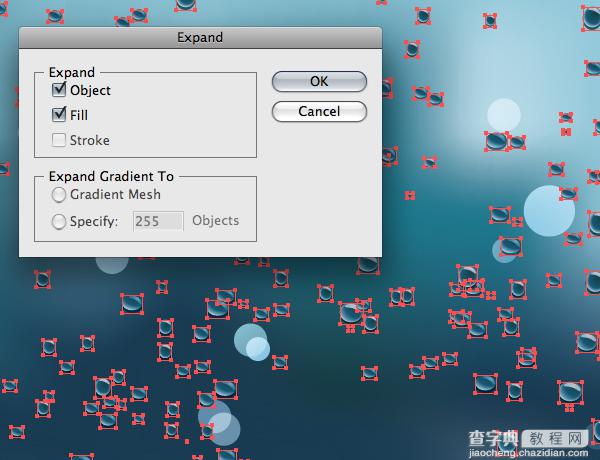
Step 15
然后是做最后的调整,水滴随机的大小和位置,并设置一些重叠.

Step 16
现在,一些扫尾的工作。新建一个图层,命名为”circles”,放在图层”drops”的下面。应用画笔工具(按Shift + B)画出一些松散的留下来的水印。
用较深的蓝色渐变填充这个形状 (Blue 8 到 Blue 6), 然后在透明度面板中,把渲染模式改为柔光. 调整渐变,使其更为真实。
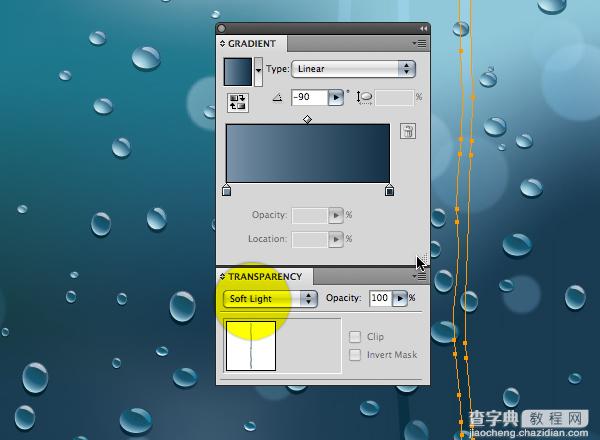
Conclusion
最后,可以有一些创造性的形状出现在窗户上,比如说某人花了一个桃心.这就是我们最终的结果了.

【Illustrator绘制覆盖着雨滴窗口的壁纸】相关文章:
