Illustrator CS5怎么使用连接和平均命令画等腰三角形?
摘要:本篇教程主要传授给大家的是:将不闭合路径转换成闭合路径的方法。主要涉及到AdobeIllustratorCS5连接和平均命令的使用。希望大家...
本篇教程主要传授给大家的是:将不闭合路径转换成闭合路径的方法。主要涉及到Adobe Illustrator CS5连接和平均命令的使用。希望大家细心领会连接和平均命令的使用技巧和不同之处。
1、打开Adobe Illustrator CS5。
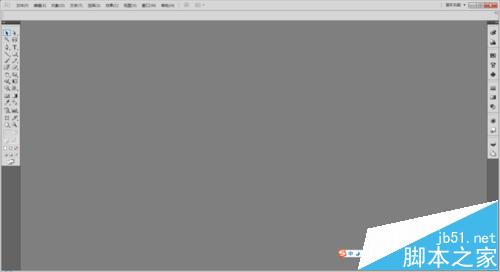
2、新建一个文档,设置为A4尺寸。

3、使用钢笔工具绘制一条不闭合的路径。
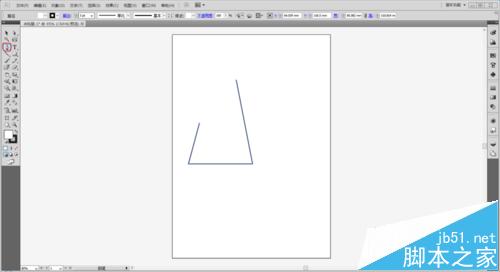
4、使用直接选择工具选择顶部两个锚点。
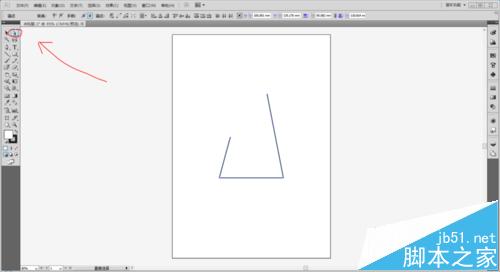
5、执行 【对象】-【路径】-【平均】命令,将两个锚点重合。
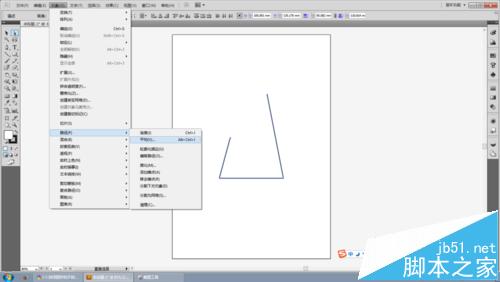
6、在弹出的窗口中选择【两者兼有】,点击确定。
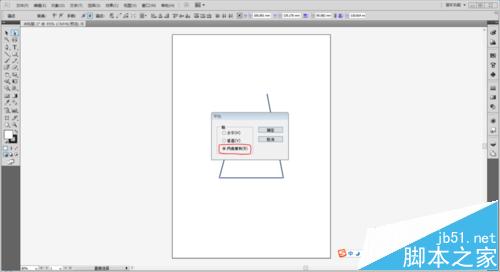
7、此时,锚点已经重合。
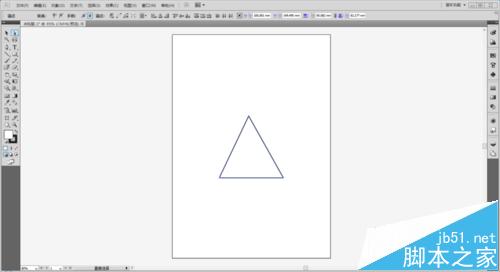
8、执行【对象】-【路径】-【连接】命令,将重合的锚点连接为一个锚点。
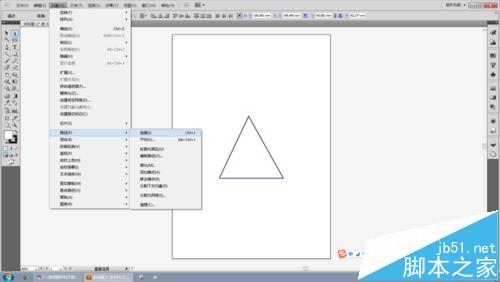
9、此时两个锚点已经真正焊接在一起了。平均命令后两锚点只是貌合神离,而连接之后才真正地合二为一了。
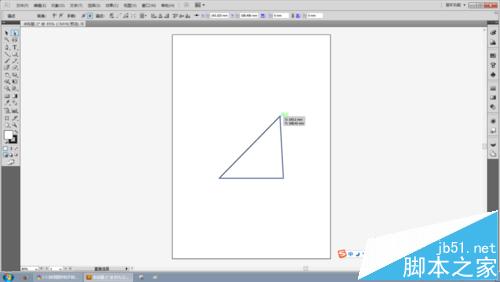
【Illustrator CS5怎么使用连接和平均命令画等腰三角形?】相关文章:
★ Adobe Illustrator和CoreDRAW如何切换操作?
