如何用excel制作图表?excel画图方法介绍
摘要:在使用excel分析数据的过程中,我们或许面对一堆数据无法更为明晰的看到具体情况,那么我们可以通过将数据转换为我们能看到需要内容的趋势图进行...
在使用excel分析数据的过程中,我们或许面对一堆数据无法更为明晰的看到具体情况,那么我们可以通过将数据转换为我们能看到需要内容的趋势图进行分析更为直观,下面笔者分享下excel画图怎么画,具体的有哪些步骤。
步骤
1、这边笔者以一个考试成绩作图进行演示,通过数据进行画图我们可以直观的看到不同分数段的有哪些人,占多大比例
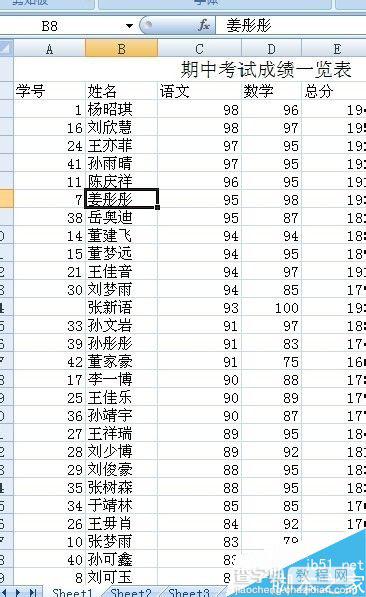
2、首先我们找到插入选项,找到后并点击
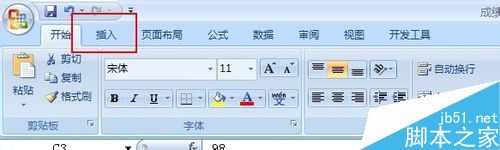
3、接着我们首先选择需要分析的名字,我们拖动鼠标选择数据,因为还需要只要具体分数,那么我们按住ctrl,继续选择学生的语文分数
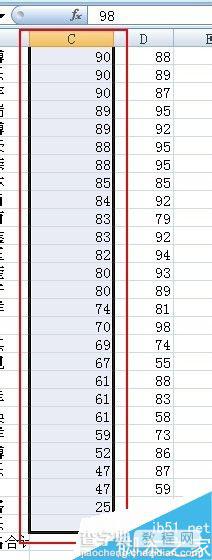
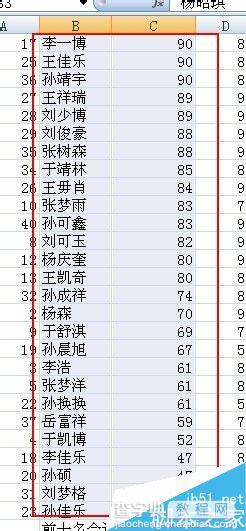
4、全部选择以后我们在插入中找到图表
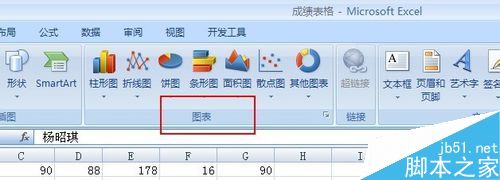
5、接着选择条形图
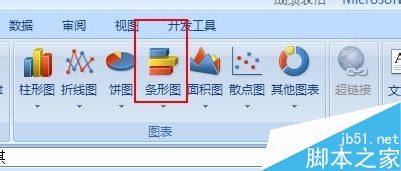
6、接着选择第一个就可以,最后出现效果是这样的
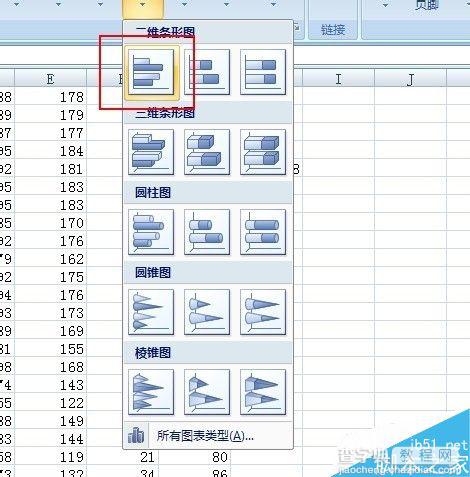
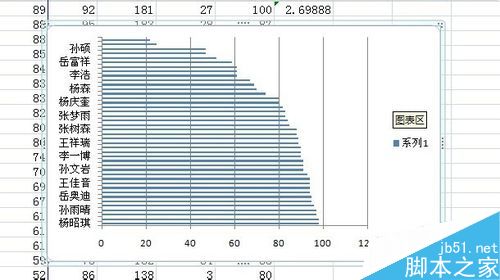
7、为了更美观一些我们右击选择
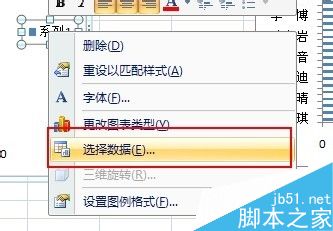
8、然后编辑选择修改数据,修改完成后确定
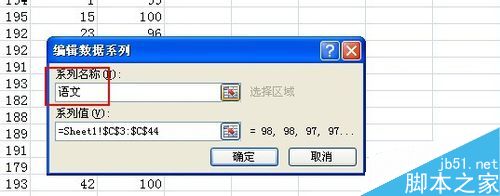
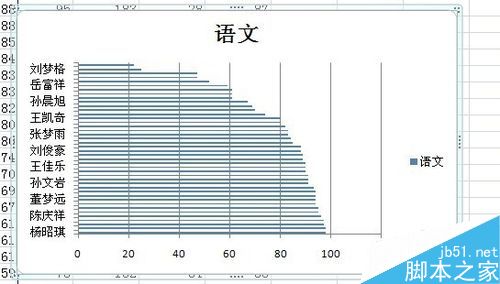
9、最后拉大一些,我们可以看到分数在80-90分最多,其中有哪些人,这样可以依次分析了
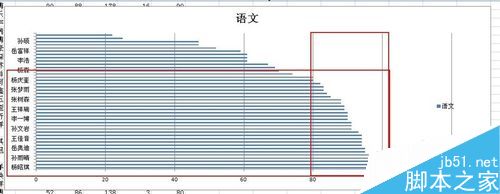
以上就是excel画图方法介绍,操作很简单的,大家学会了吗?希望这篇文章能对大家有所帮助!
【如何用excel制作图表?excel画图方法介绍】相关文章:
★ Excel如何制作下拉列表,excel下拉菜单的创建方法
上一篇:
PPT怎么设计艺术字体?
下一篇:
ppt中怎么绘制一个比较常用的杯子图形?
