在Excel表格中怎么彻底隐藏数据?
摘要:在Excel中,如果不想被别人看到某些数据应该怎样做呢,现在就为大家介绍一下,彻底隐藏Excel数据的方法!步骤1、首先输入数据,例如想隐藏...
在Excel中,如果不想被别人看到某些数据应该怎样做呢,现在就为大家介绍一下,彻底隐藏Excel数据的方法!
步骤
1、首先输入数据,例如想隐藏D那排的数据
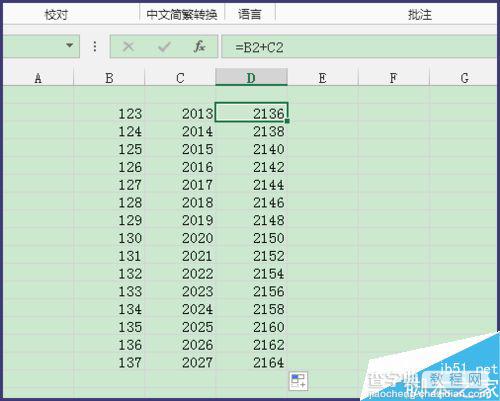
2、选中,然后右击选择【设置单元格格式】
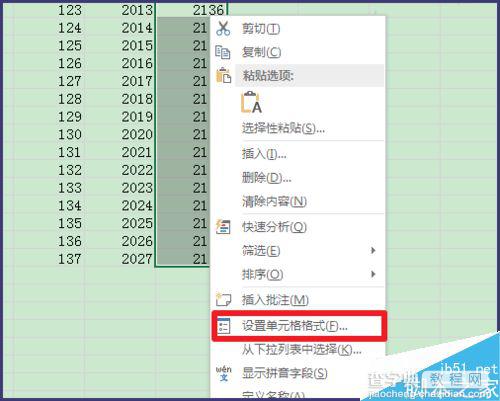
3、在【数字】-【自定义】下,将类型改为【;;;】,三个分号
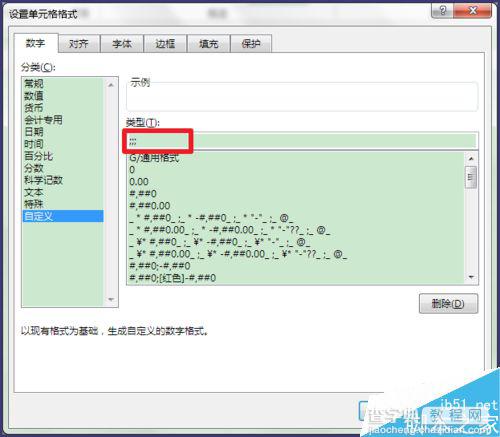
4、然后就可以看见表中的数据被隐藏了,但是在上面的编辑框内还可以看到
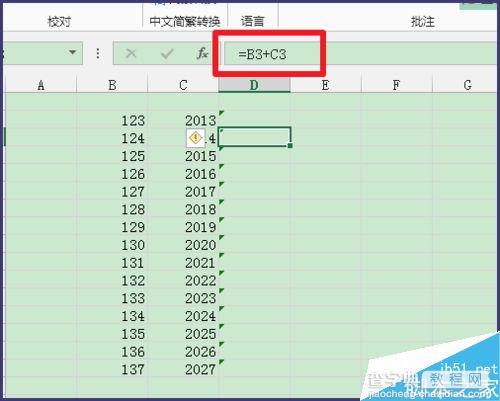
5、还需要进一步设置,同样再次点击【设置单元格格式】
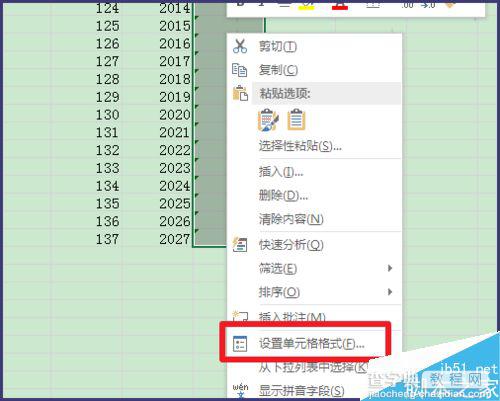
6、在保护下,点击【隐藏】,然后【确定】
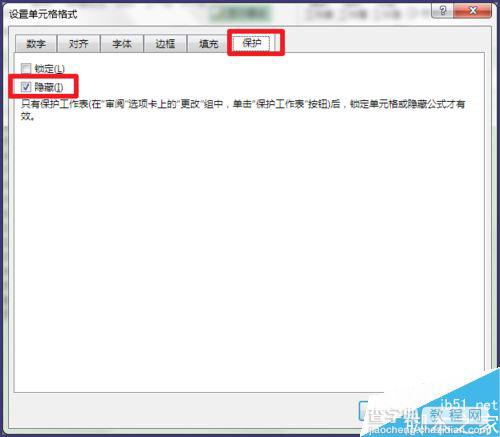
7、在【审阅】-【更改】下,选择【保护工作表】
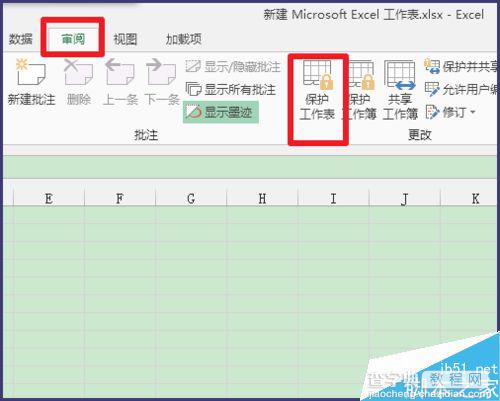
8、设置保护工作表的密码
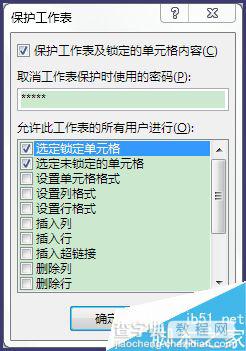
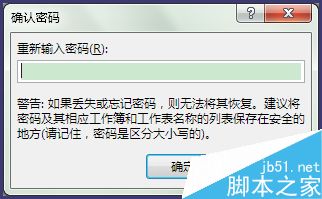
9、就可以看到D那排的数据完全消失了
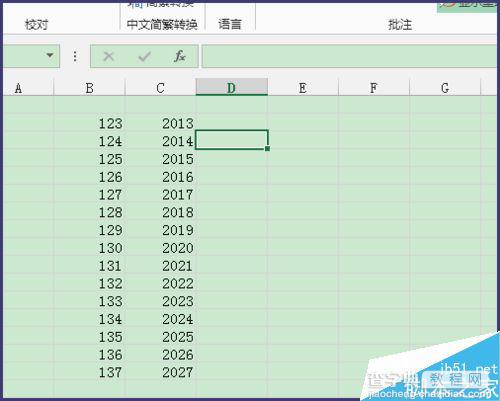
以上就是在Excel表格中怎么彻底隐藏数据方法介绍,操作很简单的,大家按照上面步骤进行操作即可,希望这篇文章能对大家有所帮助!
【在Excel表格中怎么彻底隐藏数据?】相关文章:
★ 怎样在Word2010编辑器中创建包含导数符号运算的公式
★ Excel表格中出现"#VALUE!"错误信息解决方法步骤
下一篇:
excel怎么在打印时放大打印呢?
