Word怎么插入斜线表头呢?
摘要:许多表格用到斜线表头,第一行表示一种参数,第一列表示另一种参数,表格主体部位为数据,下面小编就为大家介绍Word怎么插入斜线表头方法,一起来...
许多表格用到斜线表头,第一行表示一种参数,第一列表示另一种参数,表格主体部位为数据,下面小编就为大家介绍Word怎么插入斜线表头方法,一起来学习吧!
步骤
1、现在先建立一个表格,该表格是为统计数据。第一行表示“压力”参数,第一列表示“温度”参数,而中间则表示试验数据,这时候就需要用到斜线表头。首先插入一个4行5列的表格,如图所示。
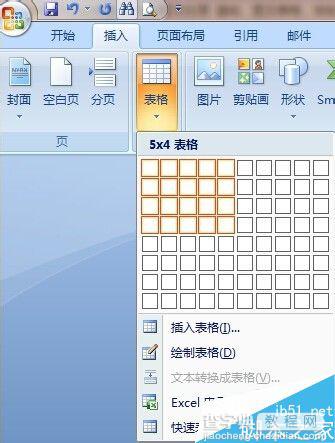
2、在表格中输入相应的参数,如图所示
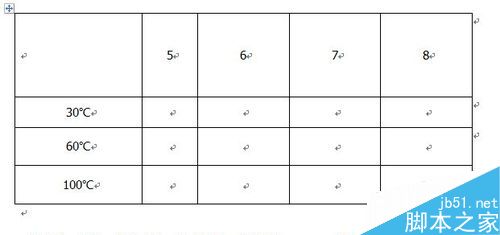
3、选中第一列第一行的表格,然后选择“表格工具”——“布局”——“绘制斜线表头”

4、在弹出的“插入斜线表头”对话框中,“表头样式”选择“样式三”
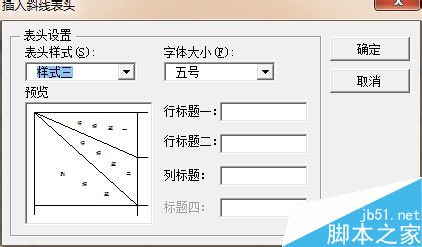
5、在“行标题一”中输入“压力”,在“行标题二“中输入“试验数据”在“列标题”中输入“温度”。
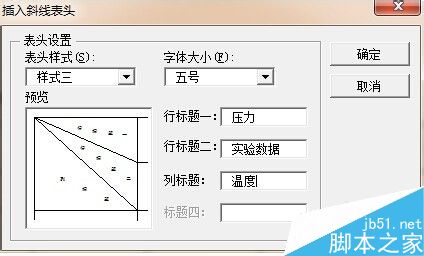
6、效果如图所示,插入斜线表头需要调整斜线表头文字的大小适应单元格。
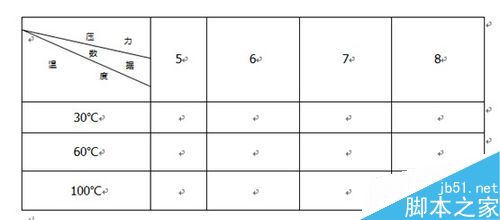
以上就是Word怎么插入斜线表头方法介绍,操作很简单的,大家按照上面步骤进行操作即可,希望这篇文章能对大家有所帮助!
【Word怎么插入斜线表头呢?】相关文章:
★ 如何在Word2010中插入丰富多彩的SmartArt图形
下一篇:
PPT怎么画一个挂件小图标?
