Word中的表格使用公式计算的方法(推荐)
摘要:相信大家一定知道Excel表格函数公式吧,利用Word制作的表格是否也可以像Excel一样使用公式呢?答案是肯定的。下面小编就与大家分享一下...
相信大家一定知道Excel表格函数公式吧,利用Word制作的表格是否也可以像Excel一样使用公式呢?答案是肯定的。下面小编就与大家分享一下,在利用Word制作的表格中使用公式实现计算的方法,需要的朋友可以参考下。
1、创建好你的word表格。
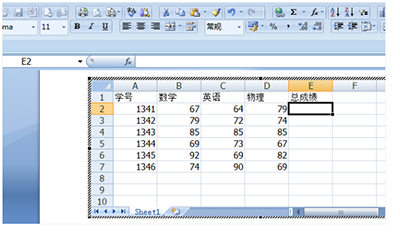
2、将鼠标移动到需要计算得到的表格中,然后直接在上方输入你需要的公式,比如加法 =B2+C2+D2。
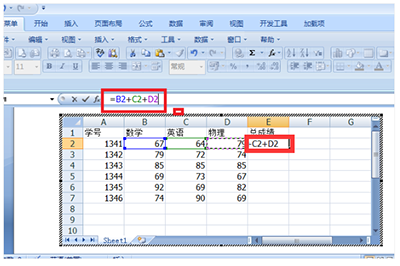
3、需要哪个公式就输入哪个公式,输完点回车就会出来结果。
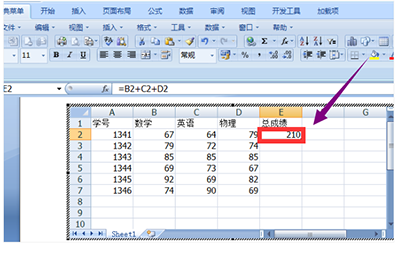
4、或者点击文档部件,选择域。
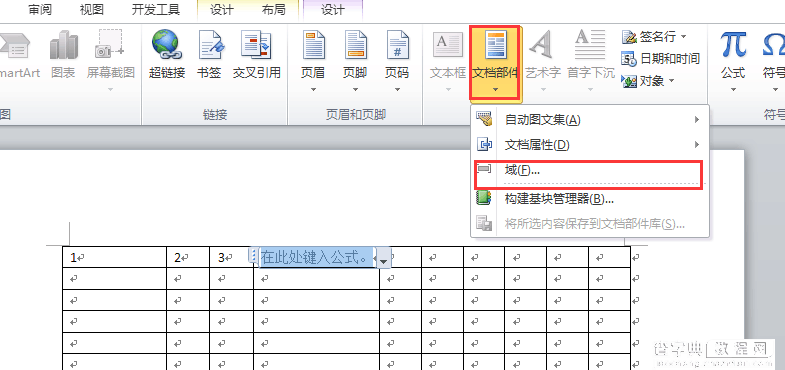
5、在这里面你就可以设置公式。
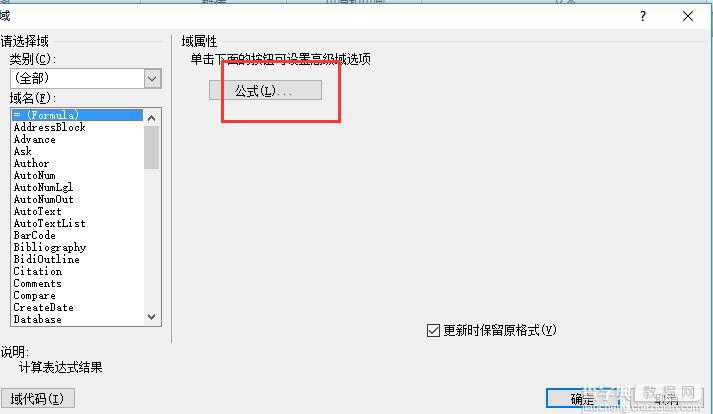
6、左边就有许多的公式,选择我们需要的公式点击确定。
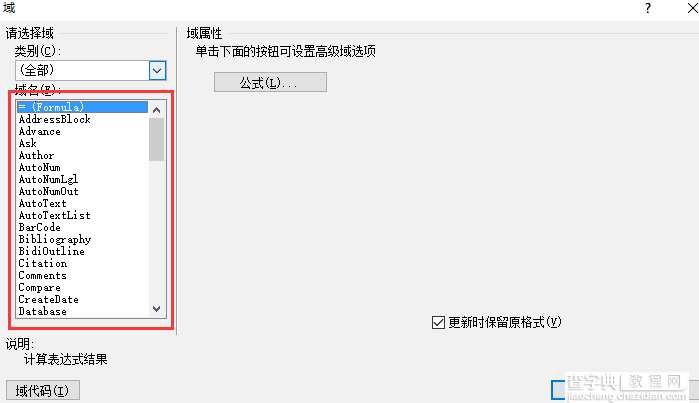
7、确定使用该公式,然后就OK了。
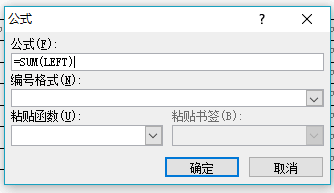
8、有些朋友可能看不太懂公式,比如这是求和公式。
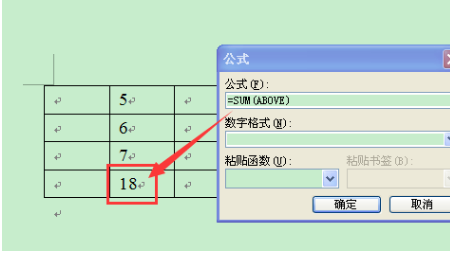
9、这是求平均值的公式。

10具体就不一一介绍了,不懂都可以查得到,如果你是要使用一种公式计算全部数据的话,不用每个都去插入公式,点击第一个结果的右下角,按住不放,下拉鼠标。
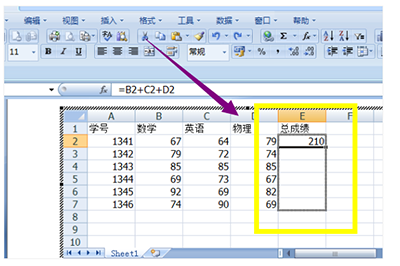
11、选好需要计算的所有数据后放开鼠标,结果就出来了。
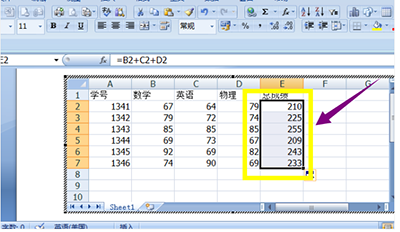
以上所述是小编给大家介绍的Word中的表格使用公式计算的方法,希望对大家有所帮助,如果大家有任何疑问请给我们留言,小编会及时回复大家的。在此也非常感谢大家对查字典教程网的支持!
【Word中的表格使用公式计算的方法(推荐)】相关文章:
★ 在Word2010文档中创建常用积分基本公式的方法是什么
★ WPS2012技巧 用常用公式完成复杂任务的详细方法(图文教程)
上一篇:
word怎么制作登场的下划线?
