随着多元化办公时代的到来,电脑已经成为办公室的主体。所以,掌握办公软件,如Word、Excel、PowerPoint等有着非比寻常的意义。今天,小编为各位带来Excel中数据筛选的介绍,希望能够帮助到各位网友。
步骤
第一步:打开需要操作的工作表Excel 2007,完成数据的输入工作。
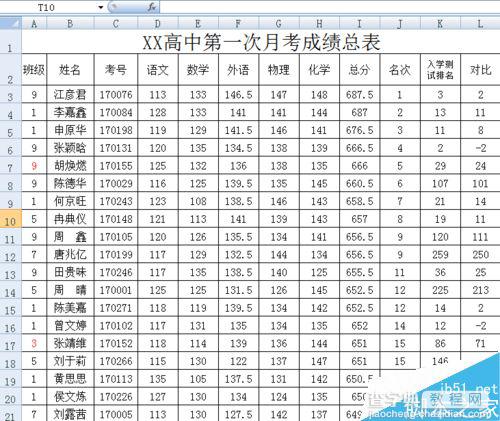
第二步:点击菜单栏中的“数据”
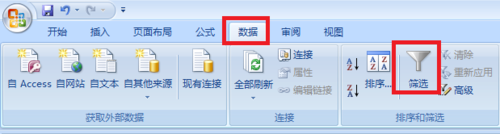
第三步:选中工作表中含有内容的任意单元格(如下图1)。注意,如果选择无内容的单元格,将无法进行数据筛选(如下图2)
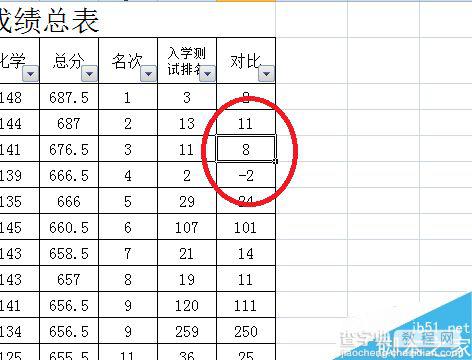
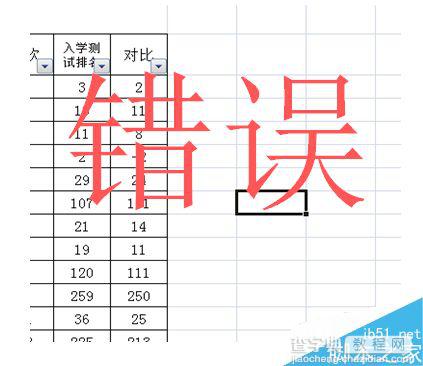
第四步:点击“数据”右下方的“筛选”,单元格的第一排会显示出筛选的目录选项(如图)。
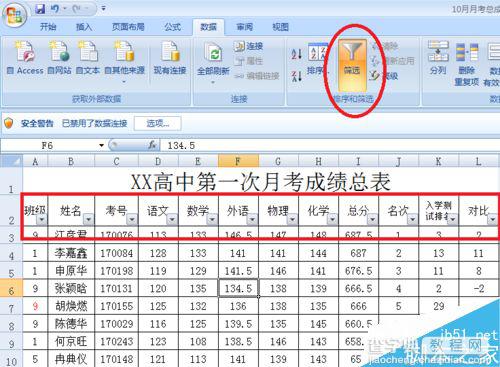
第五步:选择筛选对象。以筛“选班”级为例。本工作表共有9个班级,一般的默认都是全部显示。
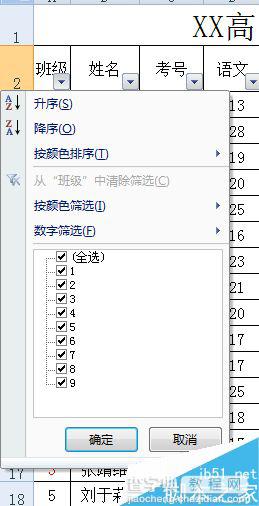
第六步:筛选内容。
点击“班级”单元格内右下方的小图标,会弹出第五步的图片。我们筛选的是3班的成绩。那么先勾画掉“全部”(指所有9个班的学生成绩)选项(如下图1)。然后再勾画“3”,系统自动会默认勾画“全部”。(这里的全部是指3班的全部,即所有三班学生的成绩,如下图2),点击“确定”,这样,即将3班学生的成绩筛选出来了。(如下图3)
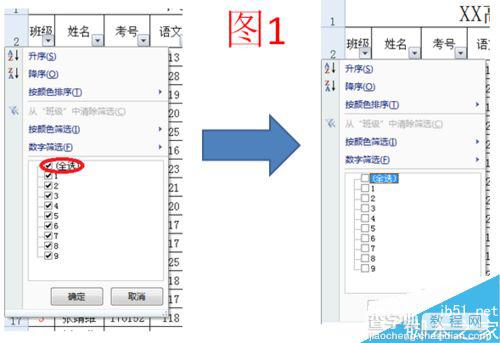
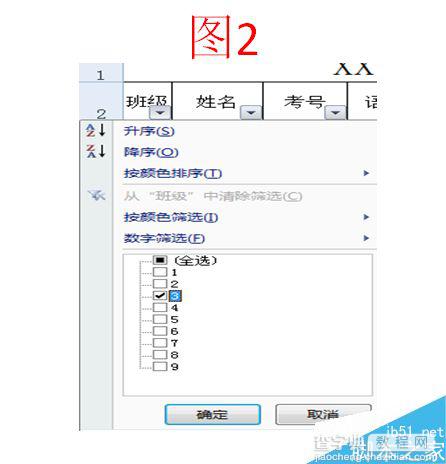
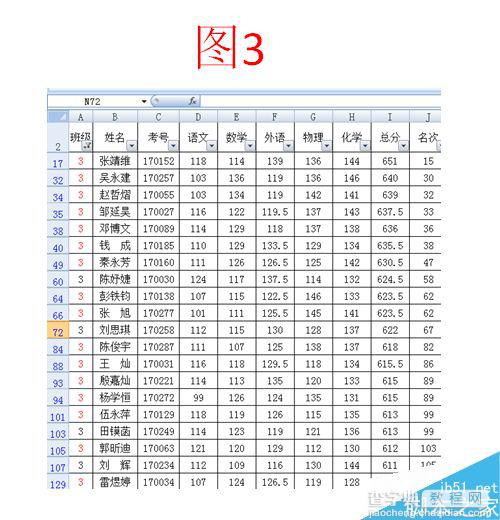
第七步:其他目标数据筛选方法同“班级”筛选。如果需要把筛选的成绩返回到最初的样式(即所有9个班的成绩),再次点击“数据”下方“筛选”选项即可。(如下图)
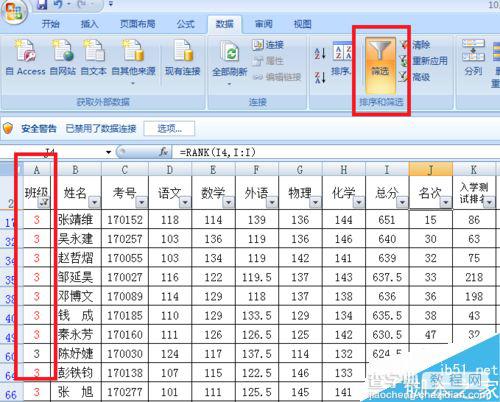
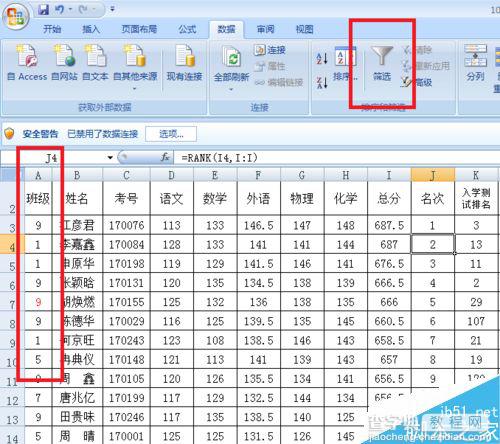
温馨提示:点击“筛选”选项之后,“筛选”栏将会被选中变颜色(如第七步中的两张图片),可以直接进行区分。
以上就是excel表格筛选数据方法介绍,操作很简单的,大家学会了吗?希望能对大家有所帮助!
【Excel如何筛选?excel表格筛选数据方法介绍】相关文章:
★ Excel如何制作下拉列表,excel下拉菜单的创建方法
