从一张数据表中提取部分字段制作小标签,你有木有弄过?
最近有人问了:公司人力部门要给每个员工的档案袋上贴一个标签,上面要有姓名、工资、住址三个信息,那么多员工的标签手动制作标签会很麻烦,复制粘贴也省不了多少事,能不能快速自动生成标签?
其实,用Word的邮件合并功能就可以快速完成。
假设工资表为如下这种形式。
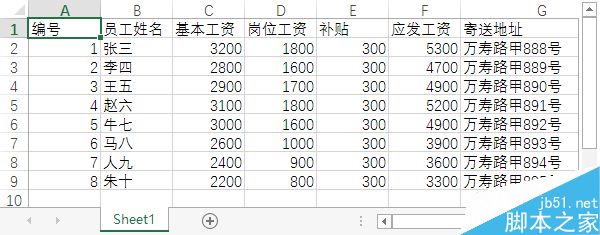
档案袋上的标签要求是这种形式。具体制作方法如下。
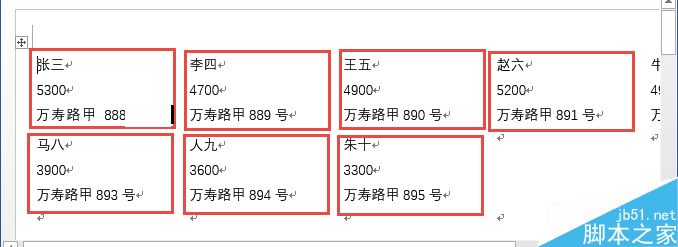
先在Word中设计标签。打开一个Word空白版面,依次点击“邮件→开始邮件合并→标签”菜单命令。
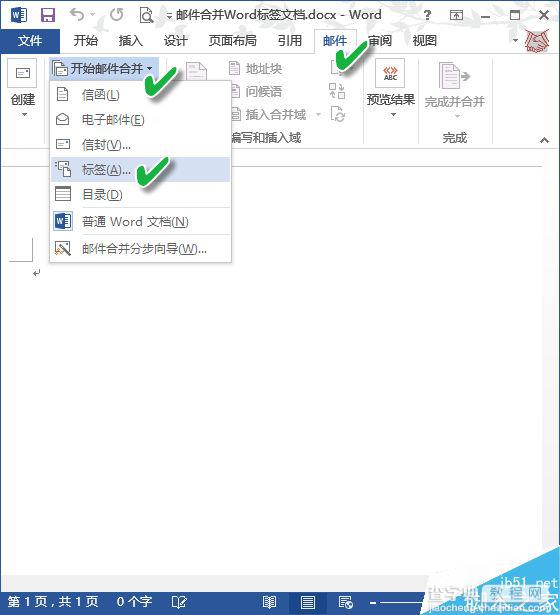
从“标签选项”的页面标签模板列表中选择一种标签模板。注意从右侧的标签信息中查看标签尺寸是否合适。
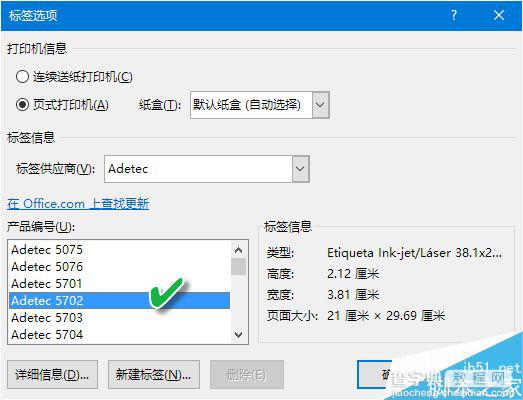
点击“详细信息”按钮,可以改变标签的行列数、尺寸边距等设定。

接下来选择标签的数据来源文件。依次点击“邮件→选择收件人→使用现有列表”命令。
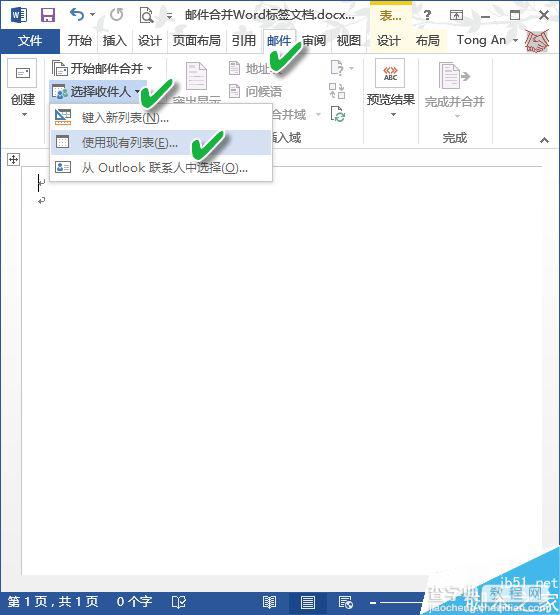
在电脑中找到存放人员工资与地址的原始数据Excel文件,点击“打开”按钮打开该文件。
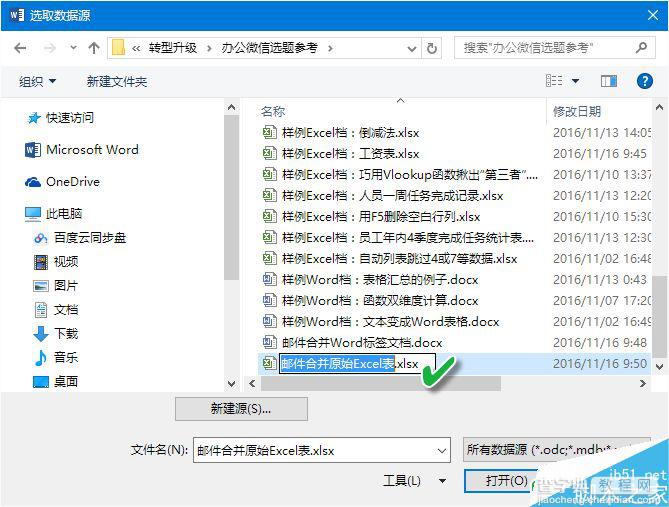
接下来选择标签首行是否包含列标题。这里我们选择不包含标题,去掉下方的“数据首行包含列标题”选择框即可。
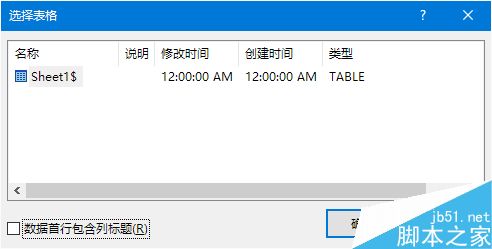
随后,通过“邮件→插入合并域”菜单,选择需要在标签中出现的字段名称,这里我们选择“员工姓名”、“应发工资”、“寄送地址”3个基本字段。
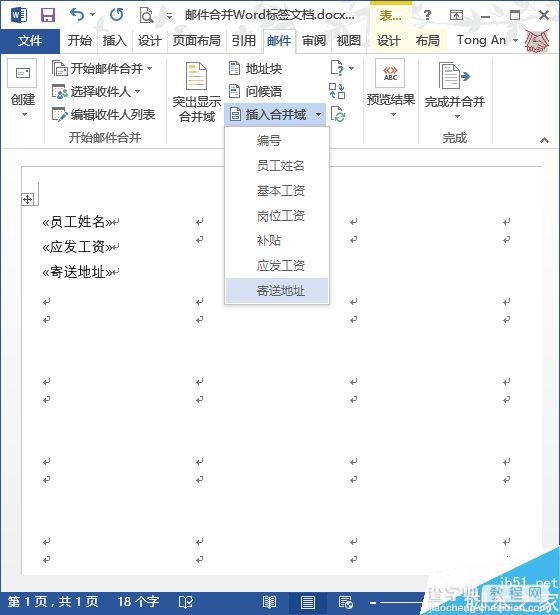
之后,在“邮件”菜单下点击“更新标签”按钮对所有标签进行更新。
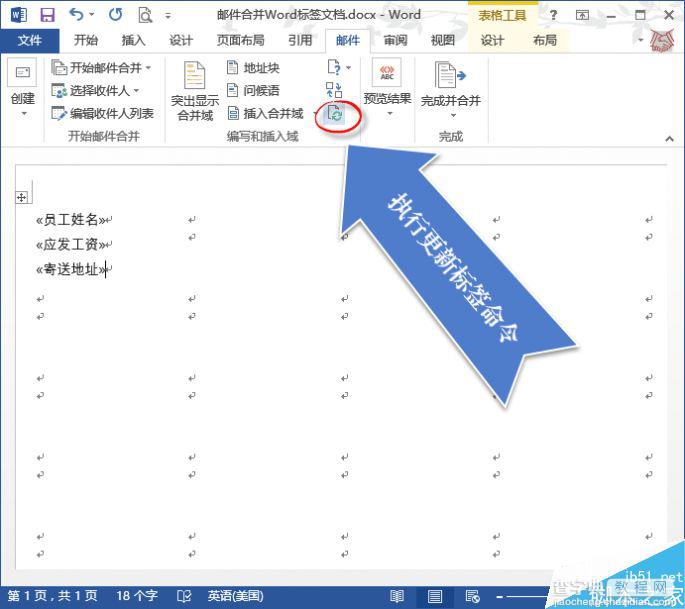
更新后的标签格式显示如下图。
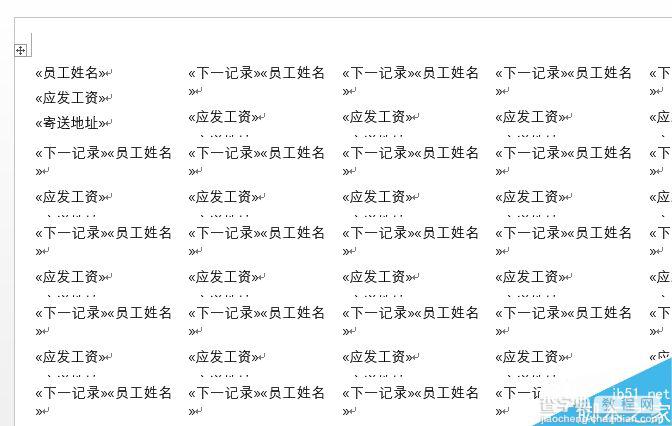
最后,依次点击“邮件→完成并合并→编辑单个文档”命令,就可以预览生成的最终Word标签了。
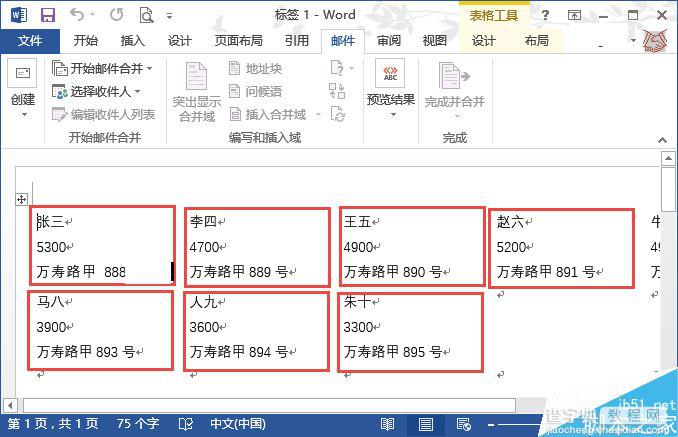
将这些标签打印出来,裁剪贴在每个员工的档案袋上即可。
以上仅列举了员工标签的制作方法。与此类似从Excel表格中提取字段值,在Word中打印标签的需求遍及生活中的每个角落,从邮政快递标签、资料归档标签,到各类设备产品标签等等,均可以按这种方法“照葫芦画瓢”。
能看到这里的,相信以后制作标签不用再犯难了!标签制作,走起!
【5分钟就好 用Word邮件合并功能快速批量制作标签】相关文章:
