Word表格中字体数字上下不居中的解决方法
摘要:不知道WORD表格里的文字怎么上下居中,有时候我们表格上下行距比较大,而使用居中的按钮只能让文字左右居中而不能上下居中,那么word表格文字...
不知道WORD表格里的文字怎么上下居中,有时候我们表格上下行距比较大,而使用居中的按钮只能让文字左右居中而不能上下居中,那么word表格文字怎么设置才可以居中呢?下文给大家介绍下。
1、首先找到我们要调整的表格文字。
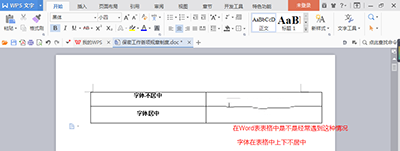
2、选中我们要调整的单元格文字。
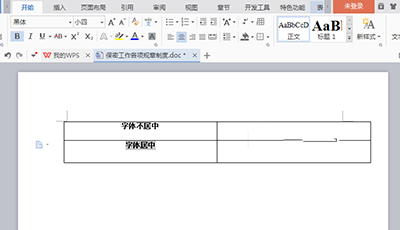
3、点击【开始】菜单下的【段落】下拉列表。
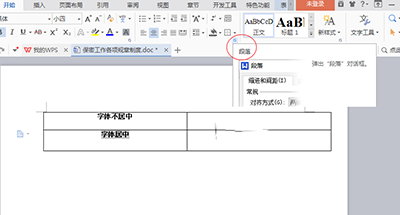
4、找到段落设置中段前间距,把段前间距设置为0.5
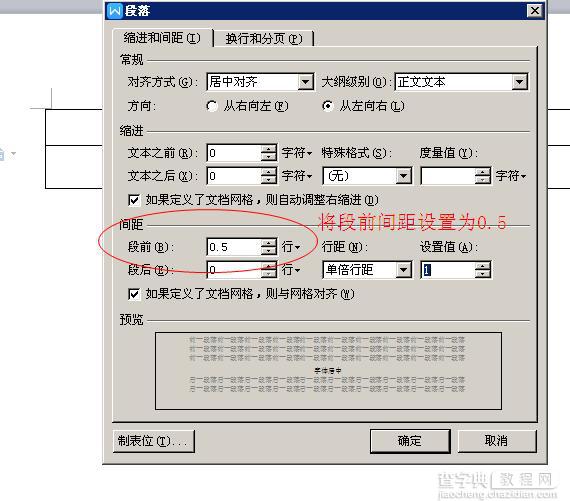
5、点击确认回到编辑页面,得到 居中效果。
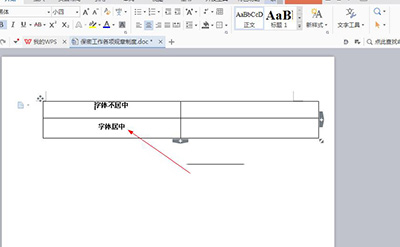
以上所述是小编给大家介绍的Word表格中字体数字上下不居中的解决方法,希望对大家有所帮助,如果大家有任何疑问请给我们留言,小编会及时回复大家的。在此也非常感谢大家对查字典教程网的支持!
【Word表格中字体数字上下不居中的解决方法】相关文章:
下一篇:
在word文档中如何添加背景呢?
