使用Word 2013制作名片的方法很多,当用户需要名片数量不多时,可以使用Word 2013名片模板来制作。同时,用户也可以使用Word 2013的标签功能来设计制作自己的名,其实我们可以用word就可以制作。主要应用到word中的名片模板来定制。
步骤
1、打开WORD2003,在菜单栏点击“文件”菜单,选择“新建”命令, 在右边的新建文档导航中选择“模板”-“本机上的模板”;如下图所示;点击打开“本机上的模板”对话框;
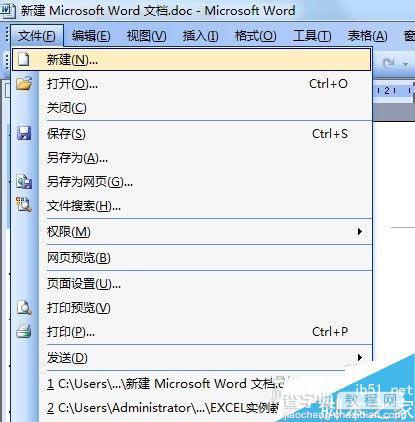
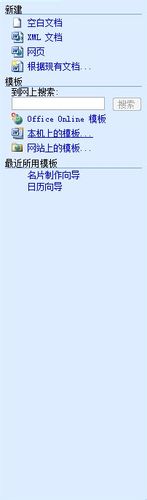
2、打开“模板”对话框,选择“其它文档”选项卡,在 下边找到“名片制作向导”,在右下角的新建栏选择“文档”单选框,选定之后,点击确定按钮;
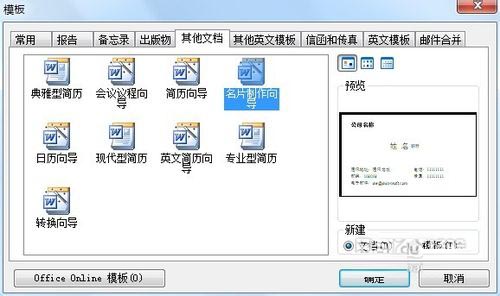
3、打开名片制作向导对话框, 整个制作过程包括开始,样式,大小,生成选项,内容,内容选项,完成等几个步骤,我们单击下一步按钮进行下一步骤设置;
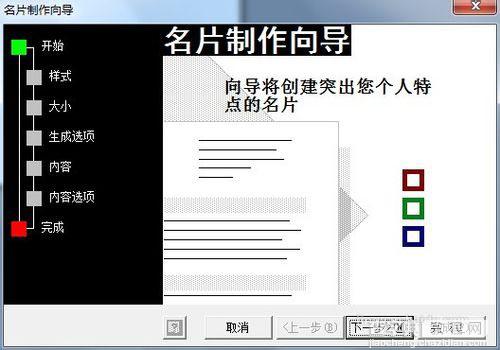
4、进入到样式选项设置,我们可以在样式下拉栏中选择我们想要的样式,系统默认提供9种样式,选择好每一种样式,在预览区将可以看到大致的效果。在此我们选择样式5作为演示;如下图所示;设置好后点击下一步按钮;
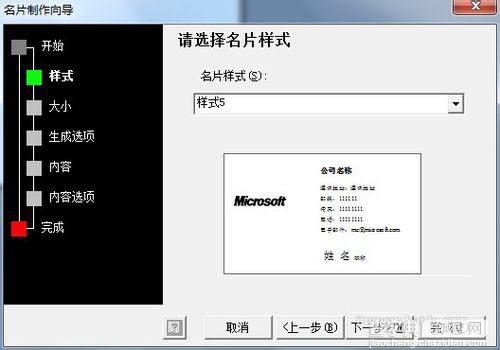
5、进入到“大小”设置选项,我们可以在此设置名片的大小,名片默认的大小为“标准 大小88.9*55毫米”,我们按照默认标准的就可以,如果我们有其实需要,制作个性化的名片,我们可以选择自定义,然后在长宽中输入我们名片的大小;
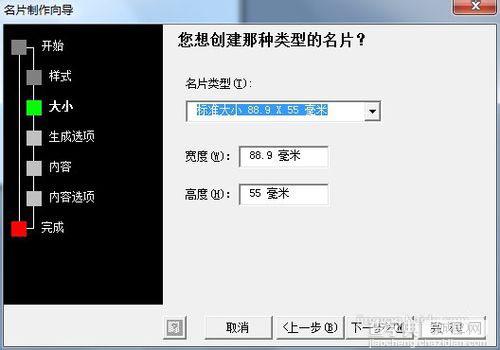
6、进入到“生成选项”对话框,系统将提示你“怎样生成这个名片?”,下面有几个选项, 一个为“生成单独的名片”,另一个“以此名片为模板,生成批量名片”第二种适合于公司为多人制作名片的情况,在“单面”复选框中我们可以设置名片的单双面。设置好后我们点击下一步按钮。
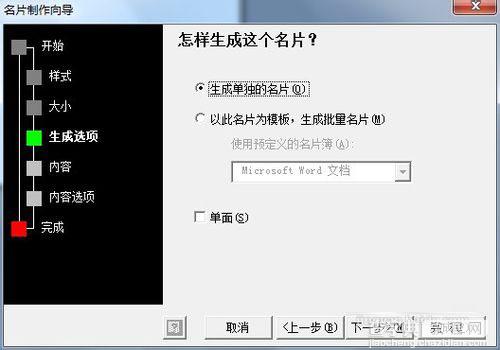
7、进入到“内容”选项,我们可以在右边输入内容,标题中提示:名片中一般包括下列内容;主要包括地址,单位,职称,电话,电子邮件传真等。我们可以按要求填写;如下图所示。在图标栏我们选择我们事先准备好的logo文件。
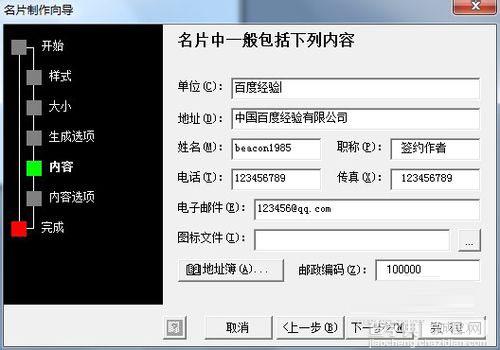
8、设置好后点击下一步,进入到背面内容设置选项,我们按要求填写,我们如果不喜欢这种样式也可选择用户自定义内容,根据我们的需要来设置背面的内容;
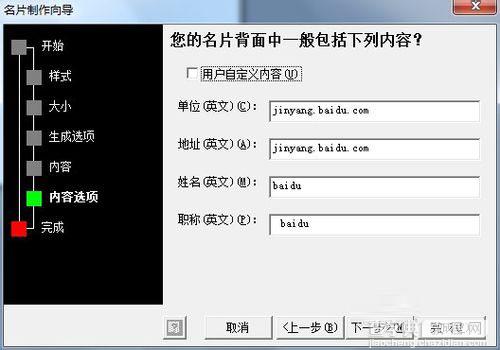
9、点击下一步,进入名片完成向导,我们点击完成按钮,完成名片设计向导;一张名片的正反两面就设计好了;
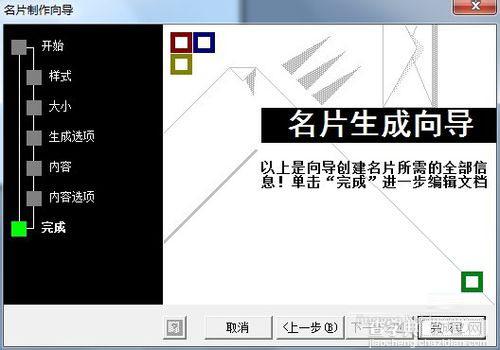
10、进入编辑区,我们可以对我们的内容做简单的调整,对名片做一些美化处理,如 为名片添加背景等。加入一些其它元素。

以上就是在word2003文档中制作名片方法介绍,操作很简单的,大家按照上面步骤进行操作即可,希望这篇文章能对大家有所帮助!
【在word2003文档中制作名片】相关文章:
★ 在Word2010文档中创建常用积分基本公式的方法是什么
