有时因为工作原因,需要我们快速制作出PPT,如果此时你的各种素材图片已经处理好了,那么要把它们整合成可以演示播放的PPT,是非常简单的。通过下面的方法,可以在1分钟之内,将图片批量转成PPT。有时我们则有相反的需求,比如想把PPT放到微博微信等新媒体上向大家展示,这时我们又可以反向操作,将PPT批量转换成图片。
图片批量转PPT
首先当然是准备好要转换为PPT的那些图片了,将这些图片处理好之后,放到同一个文件夹中。
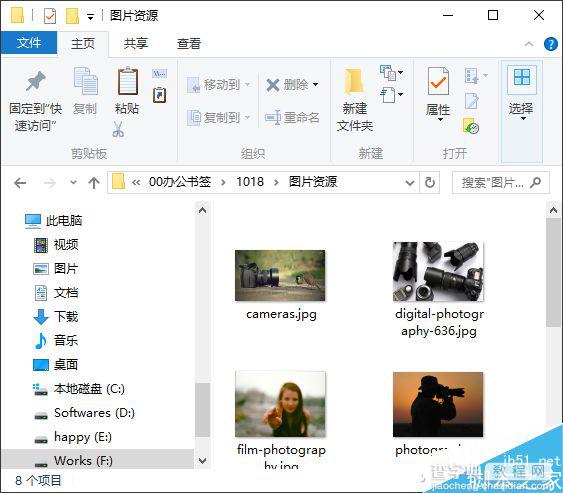
启动PowerPoint 2016,切换到“插入”选项卡,点击“相册→新建相册”,打开相册对话框。
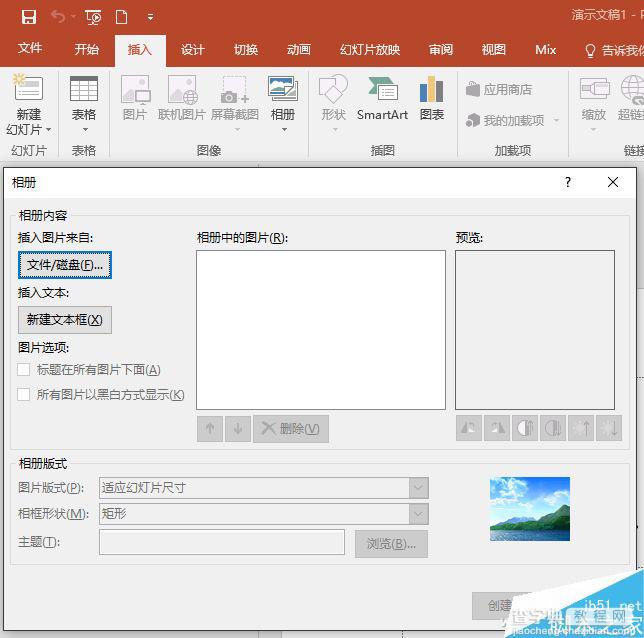
点击相册对话框中的“文件/磁盘”按钮,打开浏览对话框,进入上面所保存图片的文件夹中,全选其中的图片后,点击“插入”按钮,返回到相册窗口中。
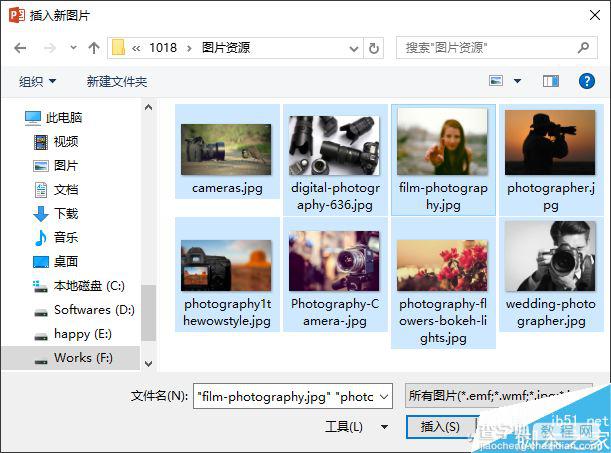
此时在中间列表中选中某张照片,可以通过上下箭头铵扭调整图它在整个幻灯片中的位置,或者也可以删除不合适的照片,以及添加新的照片等。下方还可以设置图片的版式,比如让照片满屏显示,或者照片带标题等。相框的形状也可以有多种选择。
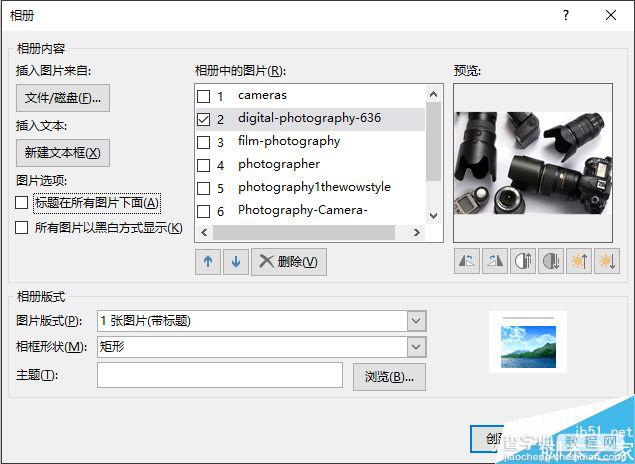
设置完毕,全选所有照片,再点击“创建”按钮,将会自动创建一个新的PPT文档,并按设置好的版式自动创建了多页幻灯片。
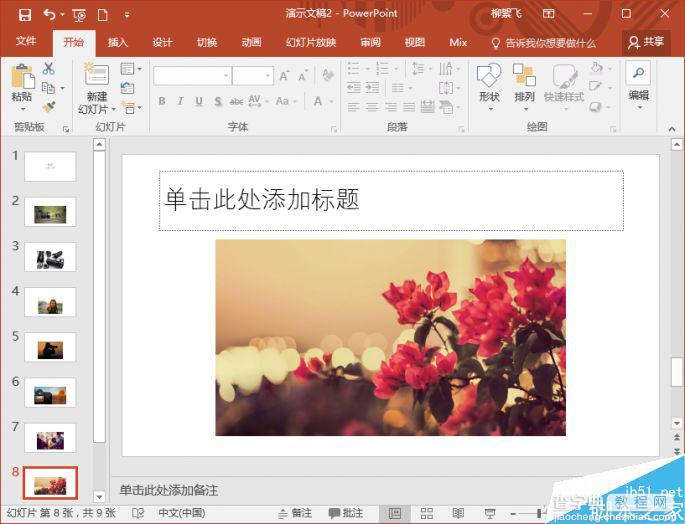
PPT快速转图片
如前文所述,当我们需要将PPT反向转换成图片的时候,无需第三方软件,直接在PowerPoint中即可完成转换。
在PowerPoint中打开要转换的PPT,然后点击“文件→另存为→浏览”,在打开的另存对话框中,选择一种图片格式,如JPG、jpg、BMP、TIF等,再点击“保存”按钮,即可将每页PPT都以图片的形式保存了。
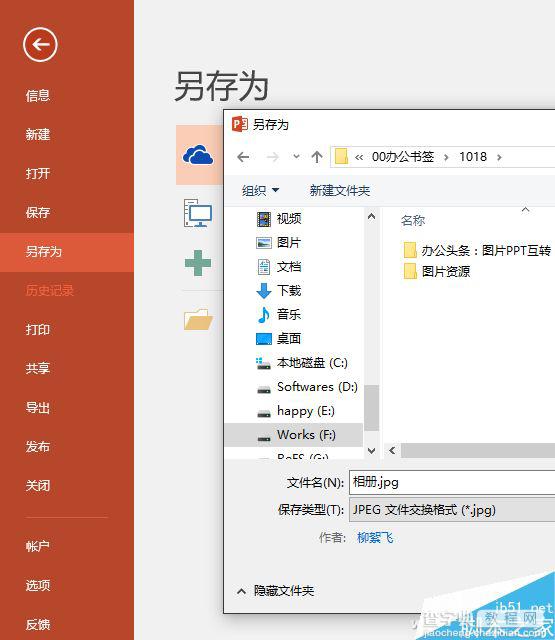
以上就是将PPT批量转换成图片方法,大家可以按照上面步骤进行操作即可,希望这篇文章能对大家有所帮助!
【只需1分钟 将PPT批量转换成图片】相关文章:
