word如何快速排版一篇糟糕的文档?
摘要:日常办公中word的使用频率高,快速排版是提高办公效率的前期。小编今天就和大家探讨一下排版的小经验,一起来看看吧!步骤1、这是一篇排版糟糕的...
日常办公中word的使用频率高,快速排版是提高办公效率的前期。小编今天就和大家探讨一下排版的小经验,一起来看看吧!
步骤
1、这是一篇排版糟糕的文档;
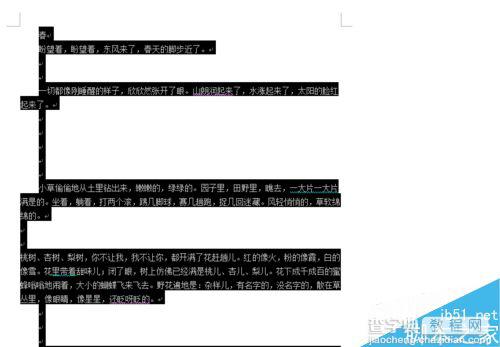
2、使用快捷键【ctrl+a】,全选文档;
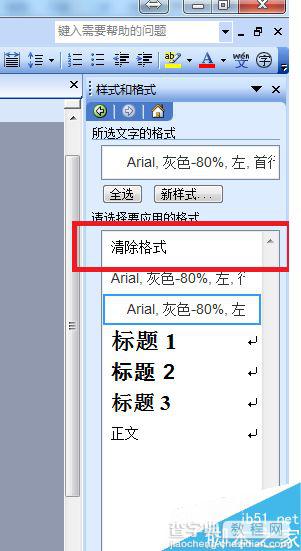
3、选择菜单栏上的【格式】——【样式和格式】;
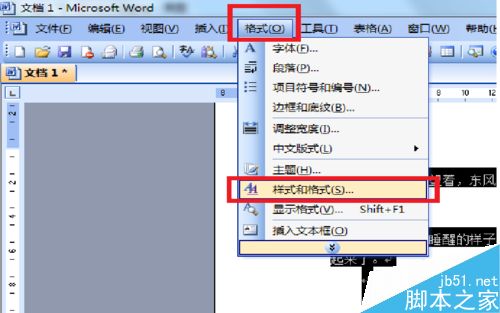
4、点击右边的【清除格式】;
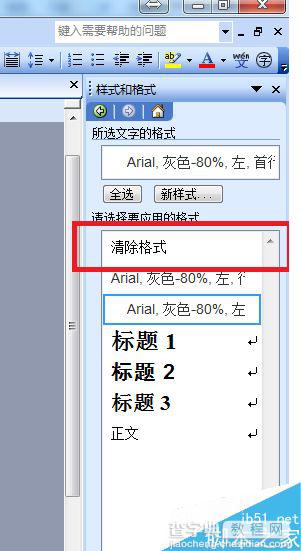
5、启动快捷键【ctrl+H】,进入替换界面,点击【高级】,
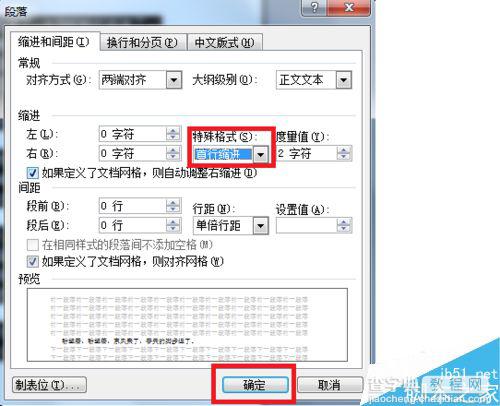
6、选择特殊符号,单击【段落符号】;
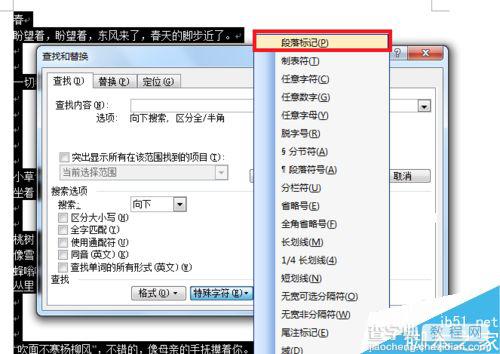
7、在【查找内容】中输入两个^p,在【替换为】中输入1个^p;
8、点击【全部替换】,所有空行全部干掉;
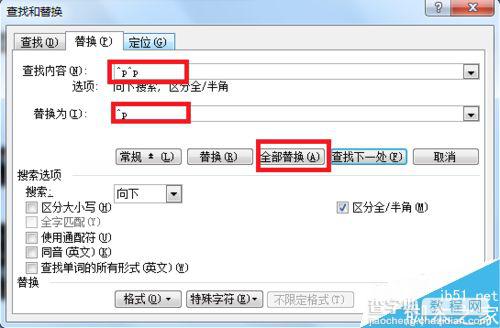
9、最后进入段落编辑页面,调整段落和字体,大功告成。
以上就是word如何快速排版一篇糟糕的文档方法,大家尽量使用快捷键,可以大大提高办公效率!
【word如何快速排版一篇糟糕的文档?】相关文章:
