用word可以画出如图中的稻草人,如何做到?详细操作步骤请往下看。
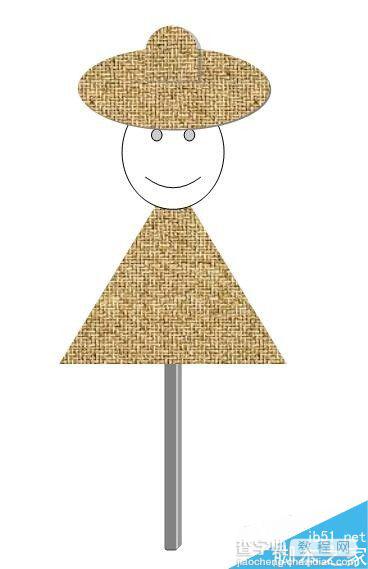
步骤
1、新建word文档;
在文档绘图工具栏中点“笑脸”图标,在文档上画出图形;
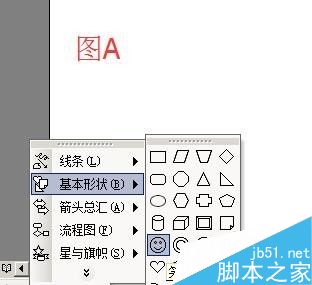

2、现在来做顶草帽;
在绘图工具栏中点“椭圆”图标,在文档上画出图形并调整大小,如图A所示。
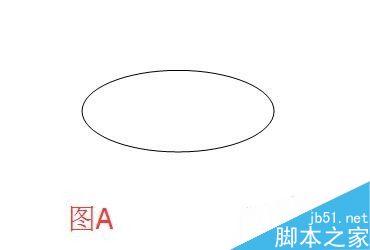
3、双击图形,弹出“设置自选图形格式”操作框;
在“线条颜色”右侧的小三角形点下,弹出的菜单中点“无线条颜色”
在“填充颜色”右侧的小三角形点下,弹出的菜单中点“填充效果”;
转到“填充效果”操作框;
点“纹理”这里,点选“编织物”纹理;再点确定;
然后转回到“设置自选图形格式”操作框,再点确定;


4、椭圆即填充了纹理,效果如图A;
在绘图工具栏中点“阴影样式”图标,弹出的菜单中点选“阴影样式14”;


5、椭圆最后的效果如图A;
在绘图工具栏中点“流程图:延期”图标,在文档上画出图形,并调整图形形状大小,如图B;

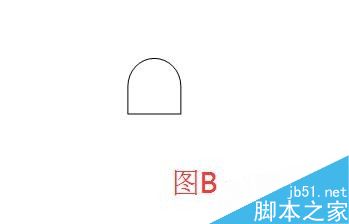
6、双击图形,弹出“设置自选图形格式”操作框;
在“线条颜色”右侧的小三角形点下,弹出的菜单中点“无线条颜色”
在“填充颜色”右侧的小三角形点下,弹出的菜单中点“填充效果”;
转到“填充效果”操作框;
点“纹理”这里,点选“编织物”纹理;再点确定;
然后转回到“设置自选图形格式”操作框,再点确定;
图形的效果如图A;
现在把图形设置阴影样式;操作如步骤4;
最后图形的效果如图B;


7、把图形移到椭圆形上,如图A所示。
选中这两个图形,鼠标右键点下,弹出的菜单中点“组合”;把这两个图形组合在一起;

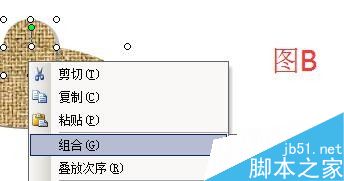
8、两个图形组合后,把图形移到“笑脸”图形上,如图A所示。
在绘图工具栏点“圆角矩形”图标;

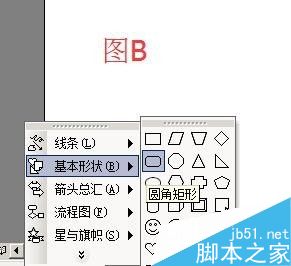
9、在文档上画出图形,并调整图形形状大小;
图形在被选中的状态下,点绘图工具栏中的“三维样式”图标;弹出的菜单中点“三维设置”;
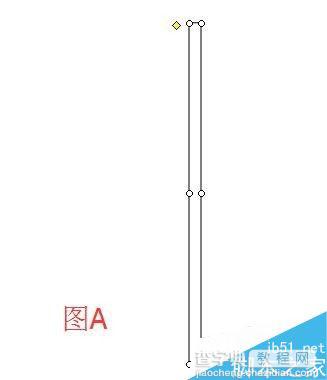

10、弹出“三维设置”工具框;点“表面效果”图标;

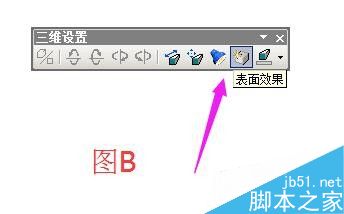
11、弹出的下拉菜单中点“金属效果;
图形最后的效果如图B;


12、把图形移到“笑脸”下方;
在绘图工具栏中点“等腰三角形“图标;
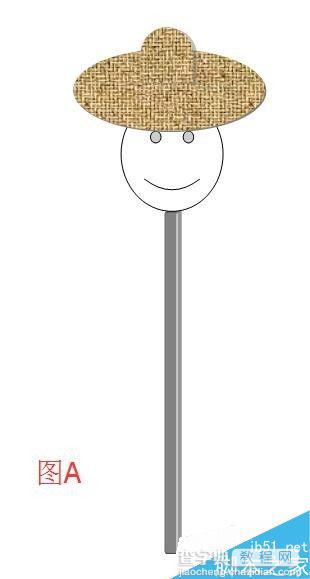
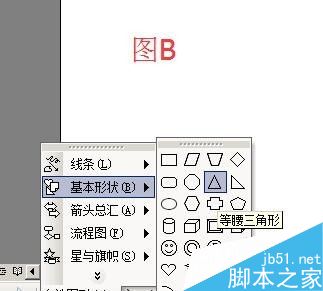
13、在文档上画出图形;
双击图形,弹出“设置自选图形格式”操作框;
在“线条颜色”右侧的小三角形点下,弹出的菜单中点“无线条颜色”
在“填充颜色”右侧的小三角形点下,弹出的菜单中点“填充效果”;
转到“填充效果”操作框;
点“纹理”这里,点选“编织物”纹理;再点确定;
然后转回到“设置自选图形格式”操作框,再点确定;
最后图形的效果如图B;
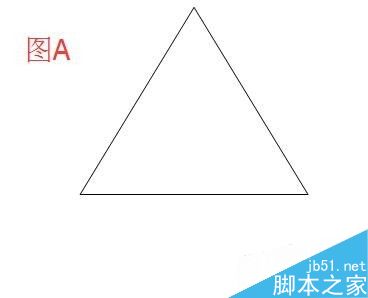

14、把三角形移到如图A的位置上;
简单的稻草人即制作完成。
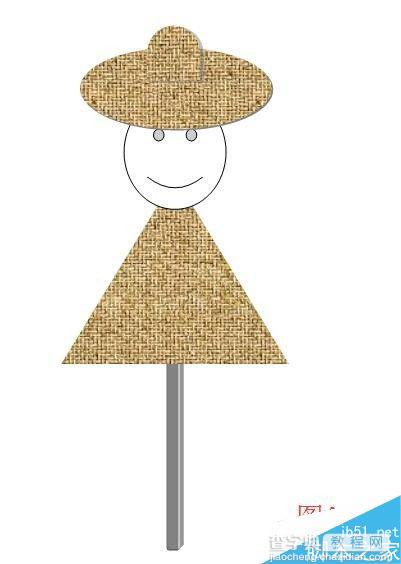
教程结束,以上就是word绘制一个可爱的稻草人方法介绍,操作很简单的,大家学会了吗?希望这篇文章能对大家有所帮助!
【word绘制一个可爱的稻草人】相关文章:
