在日常生活中,总会经常接触一些表格和数据,也会遇到在excel表格中提取身份证号码的出生日期;以下就介绍一下,如何在表格中提取身份证号码中的出生日期。(以Microsoft Office Excel 97-2003工作表作为示范),一起来看看吧!
步骤
1、因excel表格版本比较多,现以excel2003版为例;首先打开自己需要用的表格文件,如图所示;
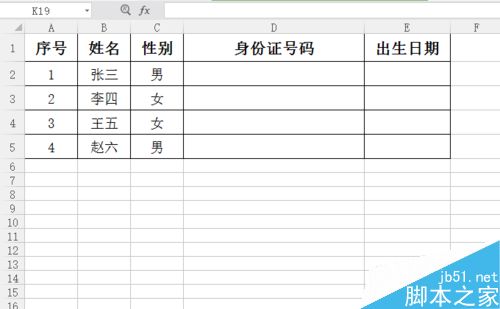
2、然后用鼠标选取身份证号码所在的D列,再点击鼠标右键,选择其中的“设置单元格格式”,或者按键盘快捷键“Ctrl键”+“1键”代替;如图所示;
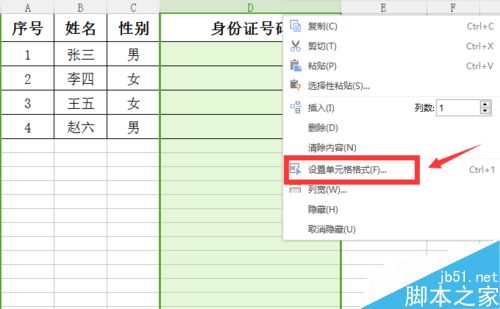
3、然后会出现以下界面,选择菜单“数字”中的“文本”选项,再点击下方的“确定”按钮(该操作是为了能正确显示身份证号码),如图所示;
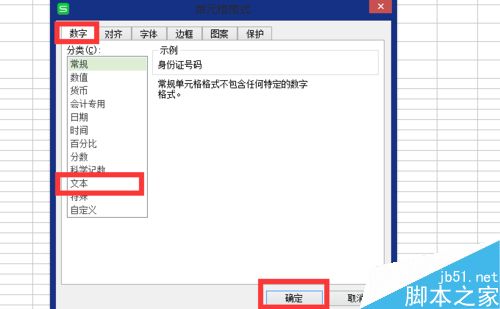
4、然后返回表格中,再正确输入身份证号码,或者在其他excel表格中复制粘贴过来,如图所示;
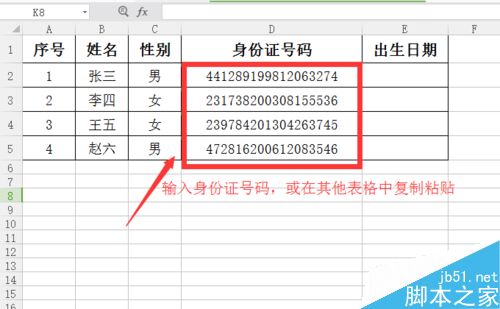
5、点击“出生日期”下方的第一个空白格,然后再点击表格最上方功能菜单中的“公式”按钮,选择其中的“插入函数”按钮,如图所示;
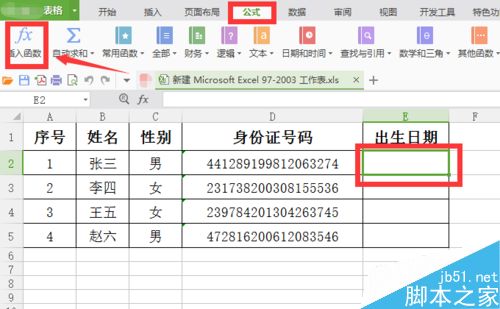
6、即可出现以下“插入函数”界面,选择最上方的选项“常用公式”,然后点击“提取身份证生日”,再点击“参数输入”中“身份证号码”右边的小方框,如图所示;
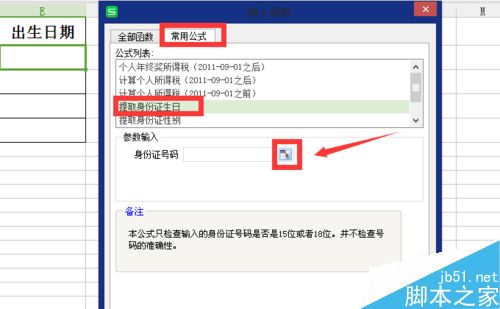
7、然后会出现以下界面,再用鼠标点击身份证号码的第一行,被选择的格子周边会呈虚线状态,再点击蓝色窗口的最右边小方框,如图所示;
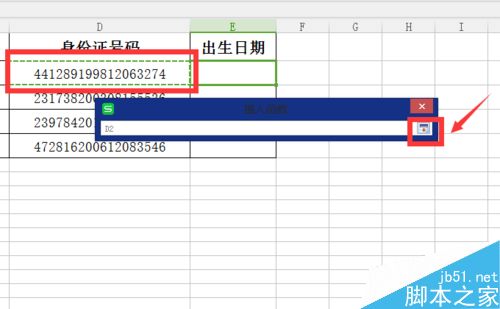
8、点击“插入函数”窗口的“确定”按钮,返回excel表格则会发现第一行的提取出生日期的操作已经完成了,如图所示;
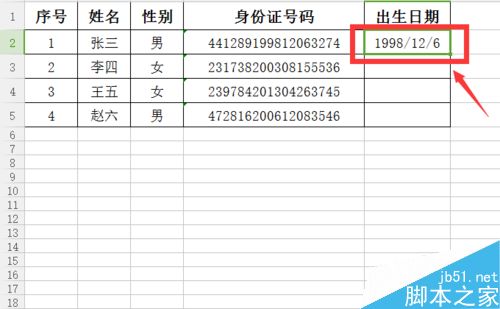
9、然后将鼠标箭头放置到第一个出生日期格子的右下角,如图红色方框处;待鼠标箭头呈“+”形状时,按住鼠标左键往下拉(该操作是为了将下面的格子也有同样的格式);
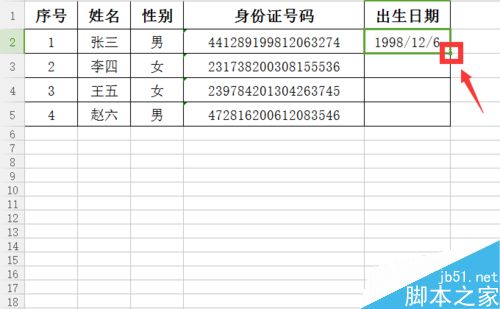
10、完成以上全部步骤之后,则将整个excel表格中身份证号码的出生日期全部提取出来了,如图所示;
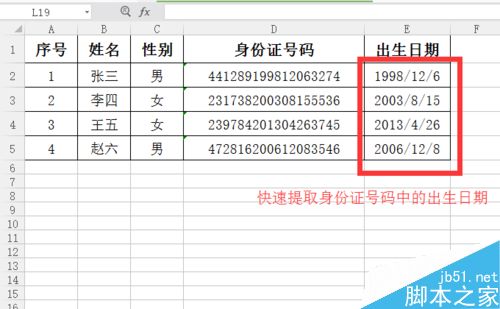
注意事项
步骤六中一定要选取参数输入,不然会成为错误的公式,无法达到预想效果;
以上就是在excel表格中如何快速提取身份证号码中的出生日期方法介绍,操作很简单的,大家学会了吗?希望这篇文章能对大家有所帮助!
【在excel表格中如何快速提取身份证号码中的出生日期?】相关文章:
★ Excel如何制作下拉列表,excel下拉菜单的创建方法
★ 在Excel表格中如何使用数据有效性判断输入的身份证号码是否正确
