在excel表格中如何设置固定表头?
摘要:平时我们输入员工资料时,不用每一页都输入表头等固定的内容,我们只需要在第一页的首行起录入好,再进行巧妙的设置就可以实现每页的表头内容输出时显...
平时我们输入员工资料时,不用每一页都输入表头等固定的内容,我们只需要在第一页的首行起录入好,再进行巧妙的设置就可以实现每页的表头内容输出时显示的内容都是一样的,下面就为大家介绍在excel表格中如何设置固定表头方法,来看看吧!
步骤
1、我们通过下面简单的例子一起来学习。我们发现表的内容一共有两页。
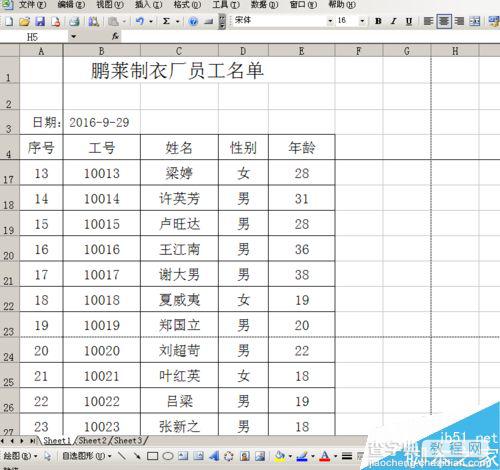
2、通过预览我们发现,表的第2页没有表头的内容。
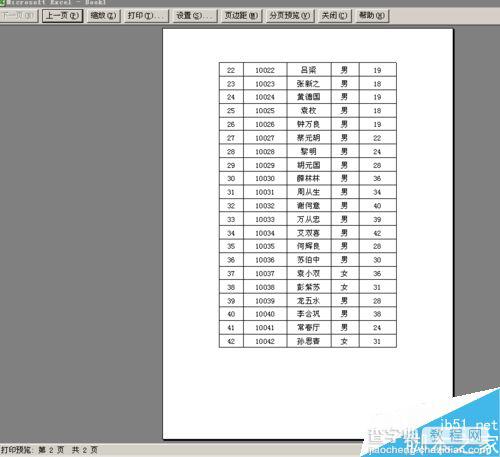
3、我们可以通过菜单栏的文件——页面设置——工作表进行设置。
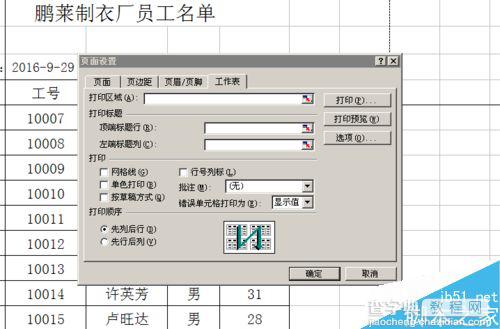
4、点击打印标题——顶端标题行最右边的小按钮,选取需要固定表头内容的行,然后关闭对话框。
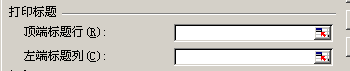
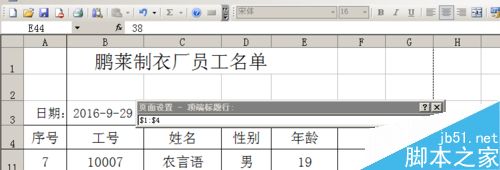
5、如图所示,按确定。
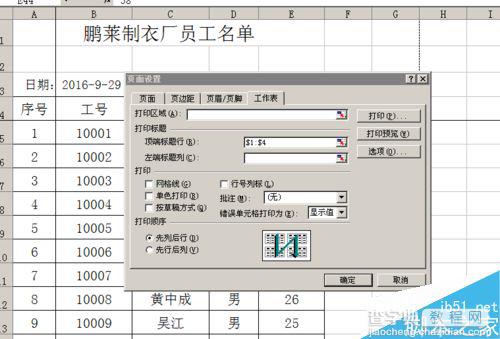
6、我们再通过打印预览来验证一下,发现第二页也显示有表头内容了。
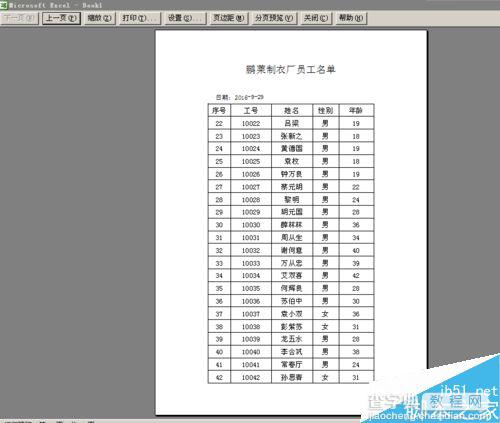
注意事项
表头内容要从第1行起且行数是连续的。
以上就是在excel表格中如何设置固定表头方法介绍,操作很简单的,大家学会了吗?希望这篇文章能对大家有所帮助!
【在excel表格中如何设置固定表头?】相关文章:
上一篇:
在Word2013中怎么自定义快捷键呢?
下一篇:
在ppt的图片上如何加入文字?
