word如何才能快速取消表格线只保留内容?
摘要:Word中的表格,如果要进行美化设置,使用起来不是很方便,要比Excel表格难以处理。因此,涉及数据的排版时,倒不如将表格去掉只保留内容,这...
Word中的表格,如果要进行美化设置,使用起来不是很方便,要比Excel表格难以处理。因此,涉及数据的排版时,倒不如将表格去掉只保留内容,这样排起版来会更灵活。但如果一个个去复制出数据,工作量非常大。那么如何才能快速取消表格线,只保留内容呢?4张图片就能看懂一切。
打开Word表格,首先将鼠标移动到表格的上面,这时可以看到在表格的左上角有一个十字形的小标志,左键点击这个标志就能选中表格。表格选中以后呈现灰色底色。
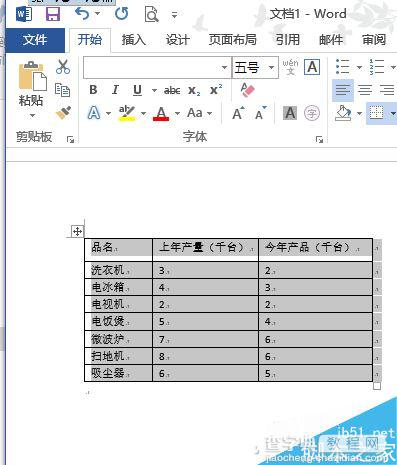
在软件顶端的菜单栏上点击“布局”选项卡,在布局选项中,点击“数据”一项。在展开的下拉菜单中,选择“转换为文本”。
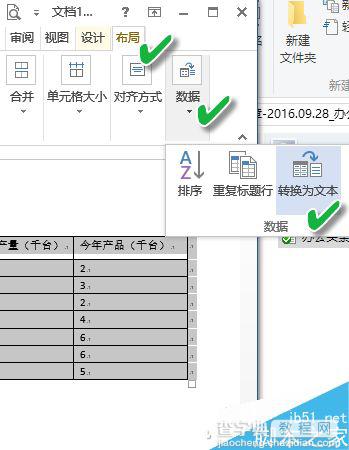
在弹出的“表格转换成文本”对话框中,勾选“制表符”一项,然后点击“确定”完成转换。
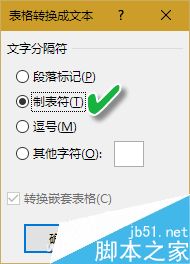
通过以上操作,我们看到的就是去掉表格以后的内容了。
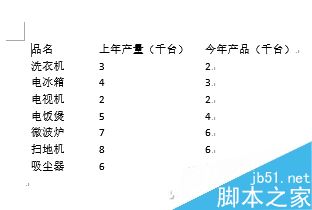
这样就可以发挥Word文字排版的优势,尽情设置你的版面样式了。
【word如何才能快速取消表格线只保留内容?】相关文章:
下一篇:
Word表格自动化的6个技巧介绍
