Excel表格如何进行大量数据的排序整理?
摘要:部分时候,如果需要排列处理的数据太多的话,就需要用到Excel表格自带的排序功能。下面,小编就给大家说说如何应用Excel表格进行大量数据的...
部分时候,如果需要排列处理的数据太多的话,就需要用到Excel表格自带的排序功能。下面,小编就给大家说说如何应用Excel表格进行大量数据的排序整理。
数据整理排序
1、首先,打开数据文档,选中需要排序的一列,点击“开始>排序和筛选>升序”选项,即可看到该列数据按照升序进行了排列,如图所示。
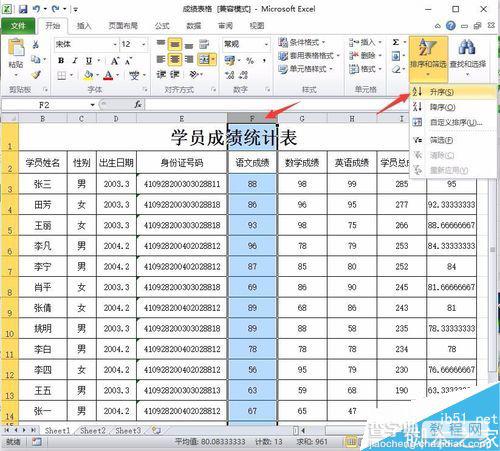
2、当然,Excel表格中也带有自定义排序的功能,可以满足用户的很多要求。比如点击“开始>排序和筛选>自定义排序”选项,如图所示。
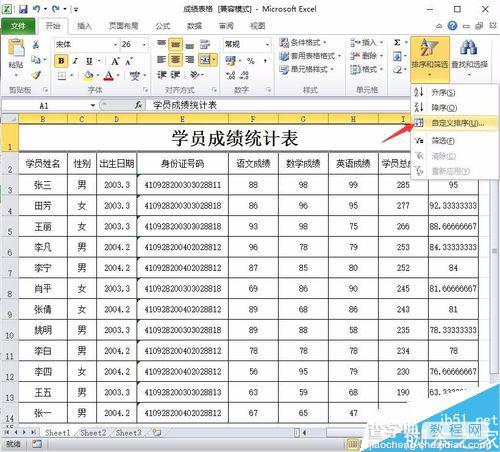
3、就可以看到一个弹出的对话框,在对话框中,可以选择“排序的依据、排序的方式”等类目,根据用户的选择进行筛选,图中选择的是“数学成绩和升序”的模式。
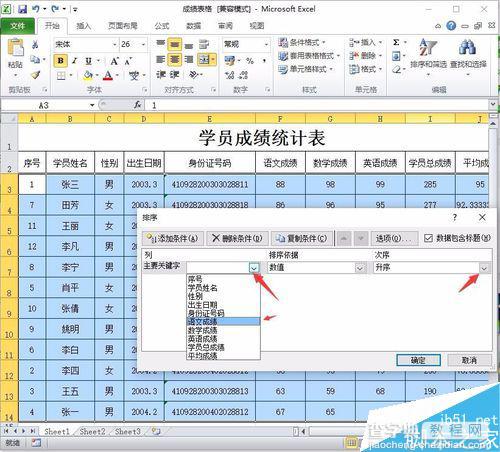
4、设置完成后,就可以看到数据表格按照“数学成绩”进行重新排列了。

5、当然,如果需要进行嵌套排序,也可以点击对话框中的“添加条件”,比如图中先按数学成绩进行排序,在此基础上按照语文成绩进行排序。
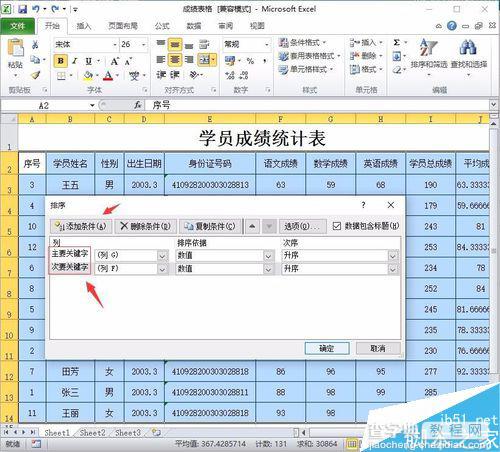
6、设置完成后,即可看到,整个数据表格按照数学成绩进行了排序,然后当数学成绩一样的时候,就按照语文成绩进行了排序。

以上就是Excel表格如何进行大量数据的排序整理方法介绍,操作很简单的,大家学会了吗?希望这篇文章能对大家有所帮助!
【Excel表格如何进行大量数据的排序整理?】相关文章:
上一篇:
word怎么给文件添加尾注?
下一篇:
如何用excel进行数据筛选?
