在word表格右侧或左侧如何输入竖排的文字?
摘要:word文档中绘制表格后,有时需要在表格右侧或左侧输入竖排的文字,如下图中的样式。如何操作呢,详细操作请往下看。步骤1、小编以图中的表格为例...
word文档中绘制表格后,有时需要在表格右侧或左侧输入竖排的文字,如下图中的样式。如何操作呢,详细操作请往下看。
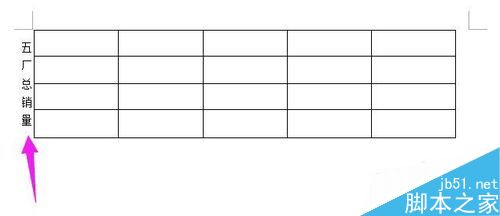
步骤
1、小编以图中的表格为例示范下操作。
光标移动到表格外空白位置,然后,在菜单栏中顺序点:插入--文本框--竖排
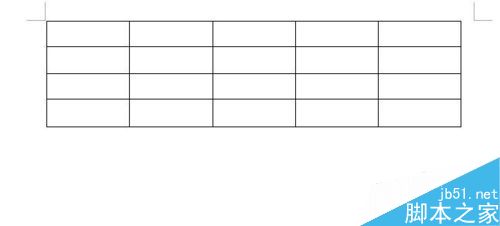
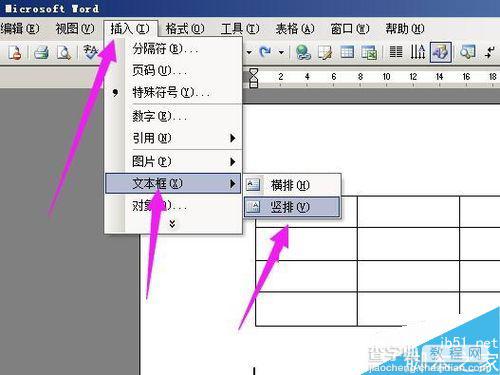
2、文档显出文本框,框的四周呈出控制点,点住控制点可以调节文本框的大小。
光标放在文本框下方中间的控制点上,光标即变成双箭头,点住不放手,往下拉,拉出长方条形。
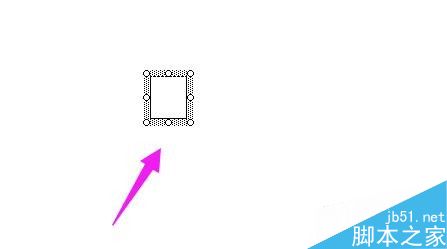

3、光标在框内点下,开始输入文字,小编在这里输入“五厂总销量”。
输入完后,在其它位置点下表示完成上面的动作。效果如第二张图。


4、然后,光标放在文本框边框上,光标即变成+字箭头形状,然后,光标点住边框不放手,把整个文本框移动到表格的左侧,再调整好合适的位置,如图所示。
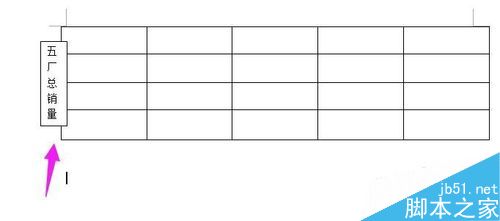
5、这时,我们发现文本框的边框线盖住了表格的边框线。我们需要把文本框的边框隐藏;
光标点下文本框边框,表示选中文本框,然后,点下鼠标右键,弹出菜单中点“设置文本框格式”。
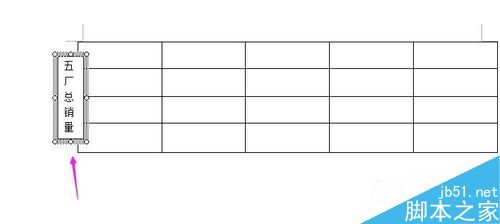
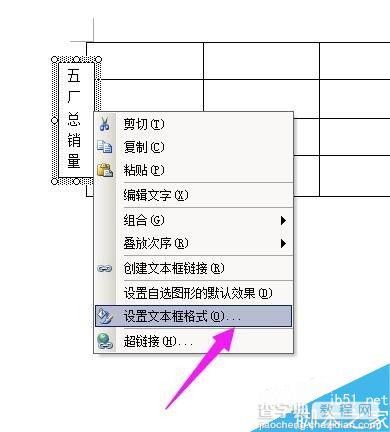
6、点“设置文本框格式”后,弹出文本框的设置框。
在“填充颜色”这里侧边的三角形点下,弹出的菜单中点“无填充颜色”。
在“线条颜色”这里侧边的三角形点下,弹出的菜单中点“无线条颜色”,

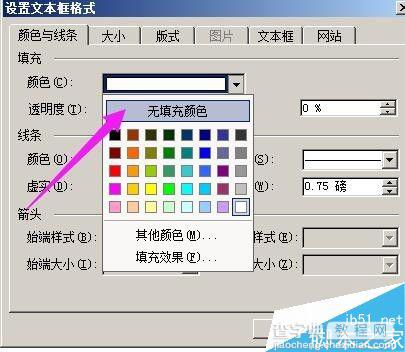

7、设置好后,点确定,文本框的边框线即隐藏,最终效果如图中所示。
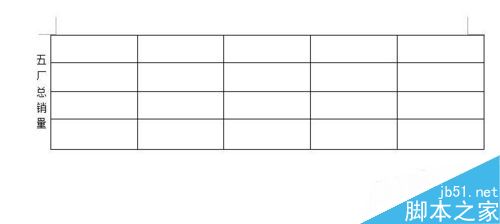
教程结束,以上就是在word表格右侧或左侧如何输入竖排的文字方法介绍,操作很简单的,大家学会了吗?希望这篇文章能对大家有所帮助!
【在word表格右侧或左侧如何输入竖排的文字?】相关文章:
★ 巧用Word2007样式集快速转换文档格式的图文方法步骤
上一篇:
PPT如何修改超链接的颜色?
