3ds max是一款功能非常强大的三维制作软件,在三维模型创建时其方法灵活多样,在创建好的模型上我们可以添加修改器对其进行编辑,可以得到特殊的模型,下面我们就通过这种方法来制作圆弧墙模型,创建的模型如图所示:
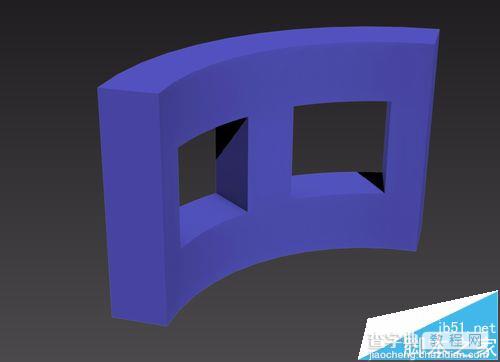
1、打开3ds max这款三维模型制作软件,进入其操作界面,如图所示:
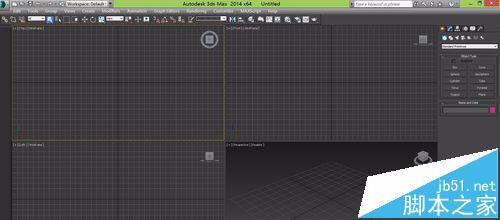
2、在create选项里找到shape选项,在shape里找到rectangle选项,在前视图里绘制一个矩形,并在modify里修改参数为280X450,作为墙体,如图所示:
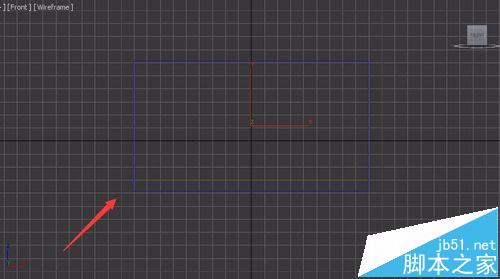
3、再次选择rectangle命令,在墙体内绘制一个150X140的小矩形作为窗户,并按下键盘上的shift键在复制一个出来,并调节其位置,如图所示:
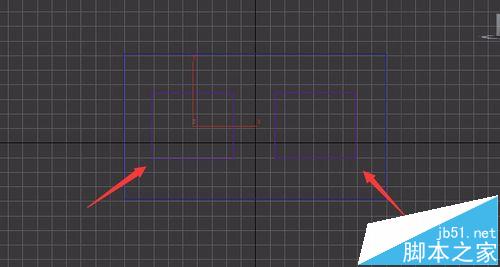
4、选择那个大的矩形,单击鼠标右键,在弹出的菜单里选择convert to editable spline选项,,在modify里找到attach命令,如图所示:
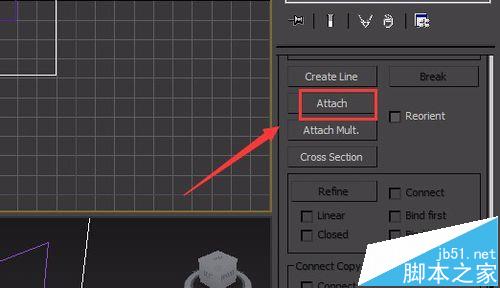
5、点击attach命令将两个小的矩形连为一体,然后在给这个物体添加extrude命令,设置墙体的厚度为24,如图所示:
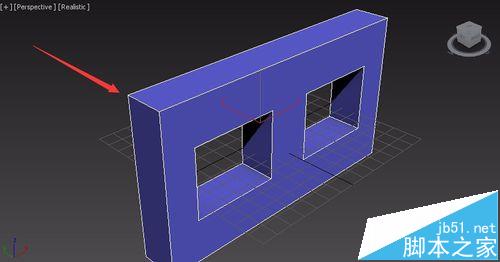
6、在modify里选择editable选项下的segment命令,选择墙体的一个长边,在segment命令下找到divide选项,将divide后面的数值设置为10,如图所示:
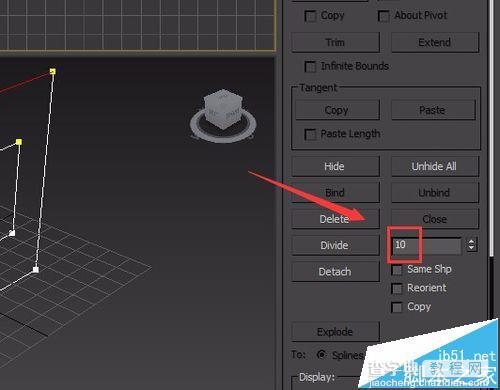
7、重复第6步的操作,在选择选择墙体的另一条边,设置其数值为10,然后一次选择窗户的两个长边,设置divide的值为8,如图所示:
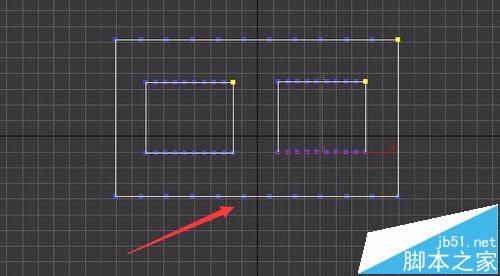
8、退出segment的选择,进入extrude修改器的选择状态,给这个物体添加bend修改器,可以看到物体被黄色线框包围起来了,如图所示:
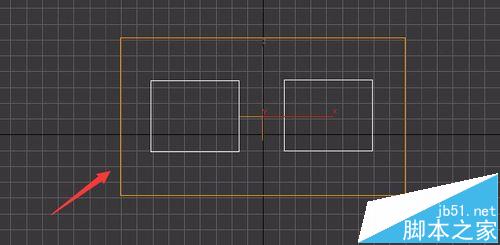
9、在bend修改器下,修改bend参数如图所示:
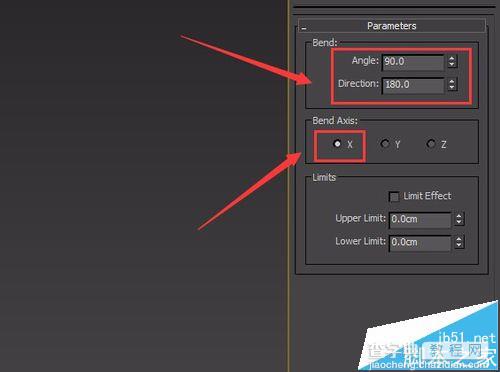
10、设置完成后,可以看到我们圆弧墙体就制作出来了,不过却出现了问题,如图所示:
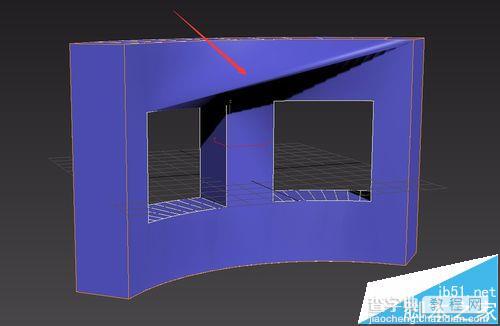
11、现在我们来修改这个问题,在editable选项下选择vertex选项,选择左下角的点,在vertex里找到make first选项,如图所示:
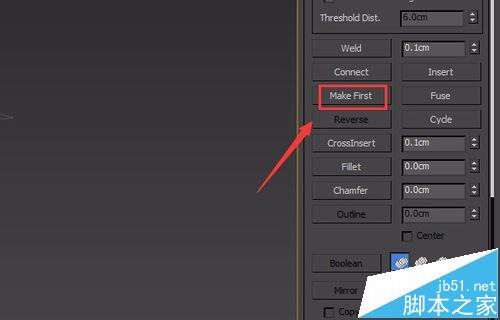
12、点击make first选项,我们选择的点就成为了首顶点,退出vertex的选择,选择extrude选项,在extrude选项下找到grid选项,如图所示:
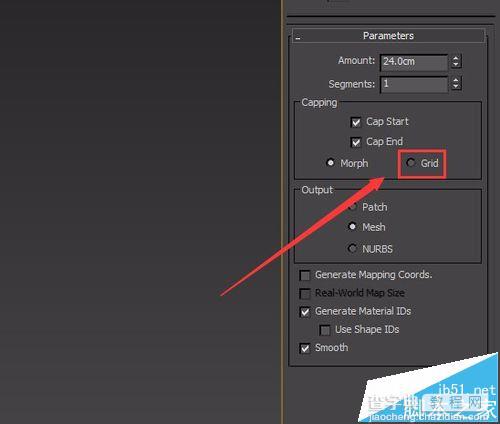
13、勾选grid选项前面的单选按钮,我们的模型就被修正过来了,最后模型如图所示:
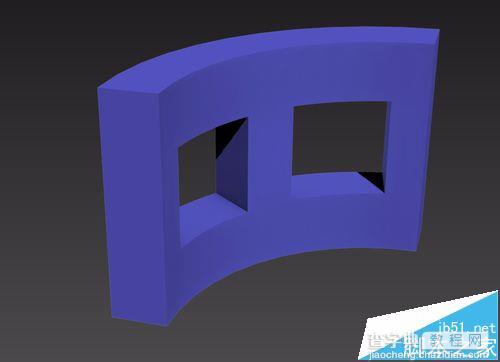
【3ds max怎么建立圆弧墙的模型?】相关文章:
★ 3ds Max怎么制作水杯?3ds Max水杯的详细制作教程
★ 3dsmax制作一个3D打印机打印STL格式的三维模型文件
