WPS表格中怎么插入高等数学定积分公式?
摘要:WPS表格中,我们需要添加高等数学积分公式的时候,应该怎么进行操作呢?一起来了解下吧。1、在计算机桌面的Wps表格图标上双击鼠标左键,将其打...
WPS表格中,我们需要添加高等数学积分公式的时候,应该怎么进行操作呢?一起来了解下吧。
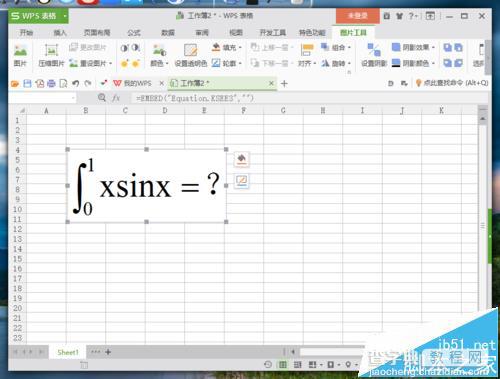
1、在计算机桌面的Wps表格图标上双击鼠标左键,将其打开运行。如图所示;
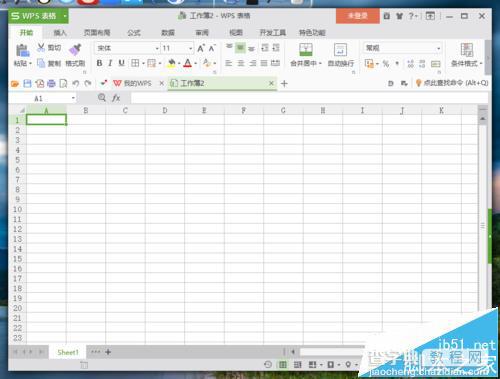
2、在打开的Wps表格程序窗口,打开“插入”菜单选项卡,并点击插入工具栏中的“公式”选项按钮。如图所示;
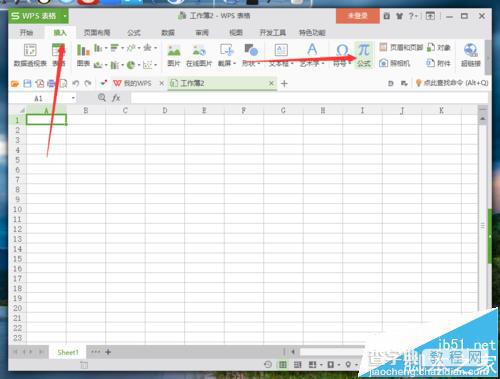
3、点击公式选项后,会打开“公式编辑器”对话框。如图所示;
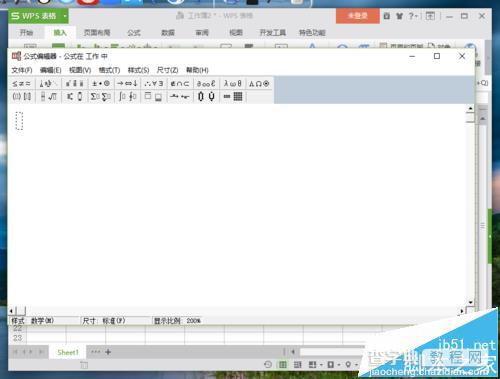
4、在公式编辑器对话框中,选择带上标和下标极限的定积分。如图所示;
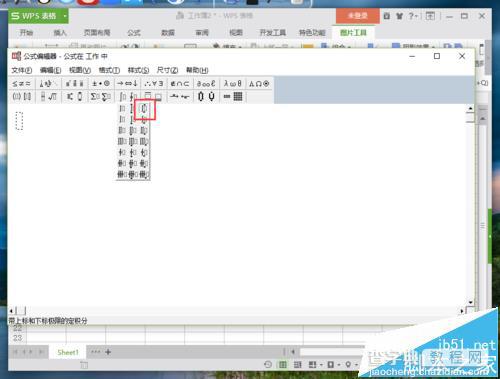
5、接着输入参数,公式完成。如图所示;

6、参数输入好以后,直接关闭编辑器,公式会自动插入到之前光标定位到的地方。如图所示;
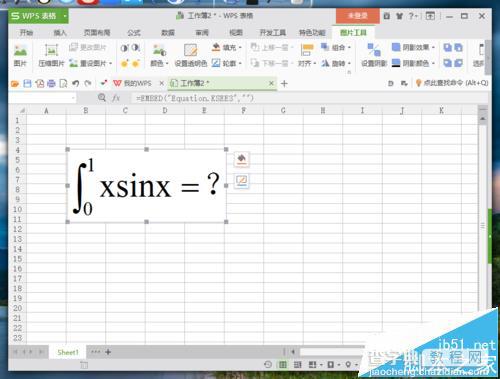
【WPS表格中怎么插入高等数学定积分公式?】相关文章:
★ Word表格中如何使用“项目符号和编号”自定义实现填充连续递增编号
上一篇:
如何使用excel中的数学公式?
下一篇:
ppt2003的文字怎么添加阴影?
